Up Arrow Symbol Mac

Finder
| Action | Keystroke |
|---|---|
| Open Sidebar item in a new Tab or Window (depending on Finder Preferences) | Cmd-Click |
| Switch Finder views (Icon, List, Column, Gallery) | Cmd-1, Cmd-2, Cmd-3, Cmd-4 |
| In List view, expand a folder | Right Arrow |
| In List view, collapse a folder | Left Arrow |
| Rename the selected file/folder | Press Return (or Enter) |
| Go into selected folder or open the selected file | Cmd-Down Arrow |
| Go to parent folder | Cmd-Up Arrow |
| Go Back | Cmd-[ |
| Go Forward | Cmd-] |
| Select the next icon in Icon and List views | Tab (Shift-Tab reverses direction) |
| Alternate columns in Column View | Tab (Shift-Tab reverses direction) |
| Resize one column to fit the longest file name (Column View) | Double-Click column divider (or the resize widget at the bottom of the column divider, depending on your setup) |
| Resize all columns to fit their longest file names (Column View) | Option Double-Click column divider (or the resize widget at the bottom of the column divider, depending on your setup) |
| Copy and Paste files | Cmd-C, then Cmd-V |
| Copy and Paste files Exactly (Keeps original ownership & permissions. Requires Admin username & password.) | Cmd-C, then Cmd-Option-Shift-V |
| Cut and Paste files (Move files) | Cmd-C, then Cmd-Option–V |
| Copy a File's Pathname | Cmd-Opt–C |
| Move a file instead of copying (Copies to the destination and removes it from the original disk.) | Cmd-Drag file to disk |
| Immediately Delete a File (does not put file in Trash) | Cmd-Opt–Delete |
| Move selected files to the Trash (called the Recycle Bin in Windows) | Cmd-Delete |
| Empty the Trash with warning (like emptying Recycle Bin in Windows) | Cmd-Shift-Delete |
| Empty the Trash with no warning (like emptying Recycle Bin in Windows) | Cmd-Opt-Shift-Delete |
| Cancel a drag-n-drop action while in the midst of dragging | Esc |
| Show Inspector (a single, live refreshing Info window) | Cmd-Opt-I |
| Undo the last action (such as rename file, copy file, etc.) | Cmd-Z |
| Toggle Hidden Files (Show Hidden Files or Hide Them). Also works in Open/Save dialogs! | Cmd-Shift-Period(.) May be a comma (,) instead of period for some languages. |
| Hide/Show Sidebar (on the left) | Cmd-Opt-S |
| Hide/Show Toolbar (on the top) and the Sidebar | Cmd-Opt-T |
| Move or Remove item in toolbar (at the top of the window). Works in most programs. | Cmd-Drag |
| Open Quick Look (Previews most types of files without having to open them) | Press the Spacebar (or Cmd-Y). On a trackpad can also tap with 3 fingers. |
| Zoom In/Out in Quick Look (Images & PDFs) | Pinch on a trackpad or hold Opt while scrolling. For images, hold Option to zoom to 100%. |
| Find Files | Cmd-F |
You can also scroll on a Mac using the spacebar, the up and down arrows. Using the down-arrow key to go down and the up-arrow key to go up. Located under the Apple symbol in the top-left. The keyboard symbol for the ESC key (which may be used when the usual Latin lettering 'Esc' is not preferred for labelling the key) is standardized in ISO/IEC 9995-7 as symbol 29, and in ISO 7000 'Graphical symbols for use on equipment' as symbol ISO-7000-2029. This symbol is encoded in Unicode as U+238B broken circle with northwest arrow (⎋). Lot's of folks come here looking for the Mac key symbol for the alt key or the option key or the control key or the open apple key, or other standard symbols for the Macintosh keyboard. Apparently it is a handy reference to have all the popular symbols for the special keys on the keyboard. Mac OSX Yosemite enables you to insert different types of arrows into your text through its Emoji & Symbols menu. Insert the symbol into any type of text, such as word processor documents and emails, to highlight important information or just as a decorative element. Over 100 different styles of arrows are included in the Emoji & Symbols menu.
To use a keyboard shortcut, press and hold one or more modifier keys and then press the last key of the shortcut. For example, to use Command-C (copy), press and hold the Command key, then the C key, then release both keys. Mac menus and keyboards often use symbols for certain keys, including modifier keys:
On keyboards made for Windows PCs, use the Alt key instead of Option, and the Windows logo key instead of Command.
The standard keyboard symbols you’ll encounter on most Mac and Apple keyboards are as follows, but we have a complete list below as well: The above list is the standard keyboard symbols for most keyboard shortcuts, below is a more complete list of some of the symbols that appear elsewhere in menus and the keys they map to.
Some keys on some Apple keyboards have special symbols and functions, such as for display brightness , keyboard brightness , Mission Control, and more. If these functions aren't available on your keyboard, you might be able to reproduce some of them by creating your own keyboard shortcuts. To use these keys as F1, F2, F3, or other standard function keys, combine them with the Fn key.
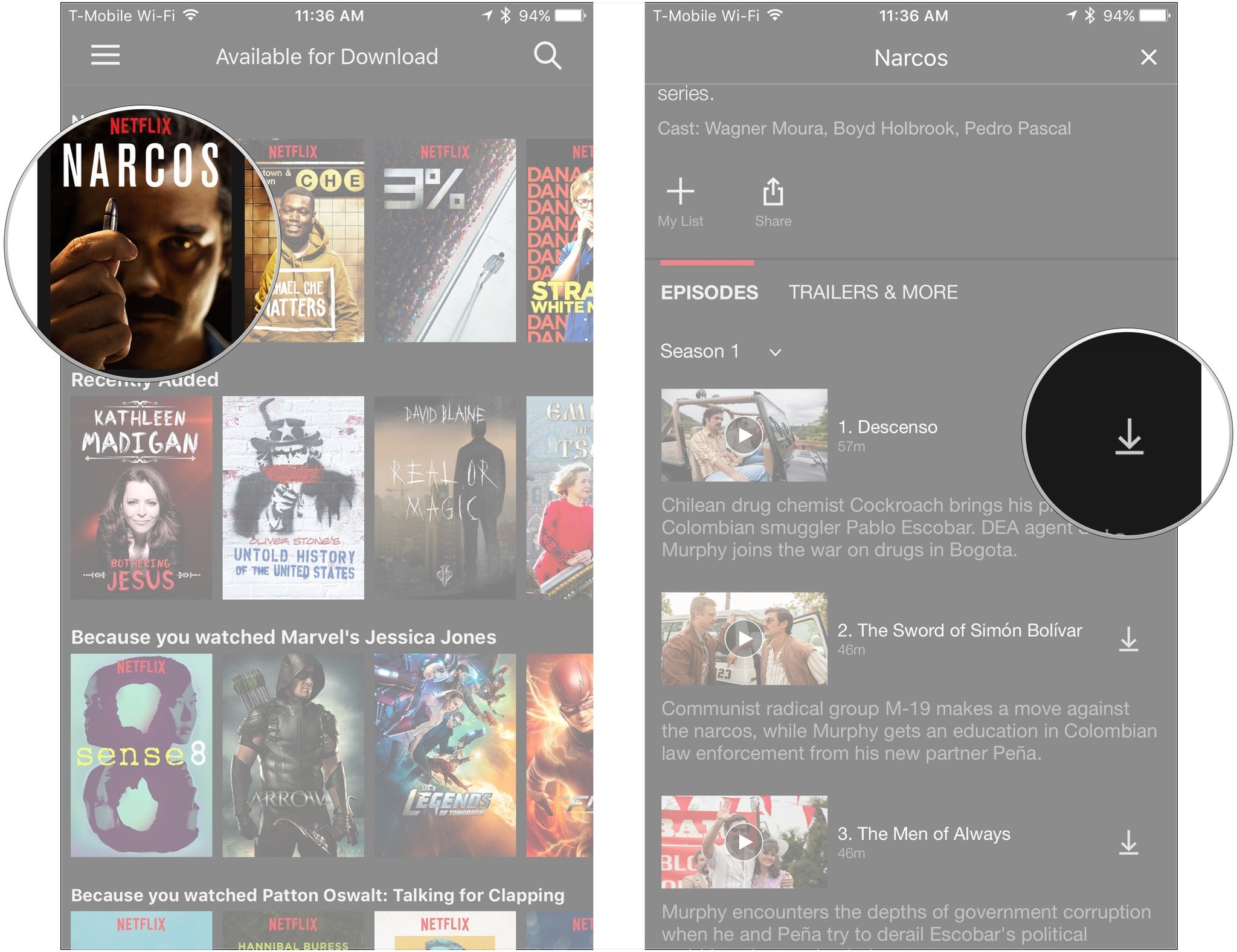
Cut, copy, paste, and other common shortcuts
- Command-X: Cut the selected item and copy it to the Clipboard.
- Command-C: Copy the selected item to the Clipboard. This also works for files in the Finder.
- Command-V: Paste the contents of the Clipboard into the current document or app. This also works for files in the Finder.
- Command-Z: Undo the previous command. You can then press Shift-Command-Z to Redo, reversing the undo command. In some apps, you can undo and redo multiple commands.
- Command-A: Select All items.
- Command-F: Find items in a document or open a Find window.
- Command-G: Find Again: Find the next occurrence of the item previously found. To find the previous occurrence, press Shift-Command-G.
- Command-H: Hide the windows of the front app. To view the front app but hide all other apps, press Option-Command-H.
- Command-M: Minimize the front window to the Dock. To minimize all windows of the front app, press Option-Command-M.
- Command-O: Open the selected item, or open a dialog to select a file to open.
- Command-P: Print the current document.
- Command-S: Save the current document.
- Command-T: Open a new tab.
- Command-W: Close the front window. To close all windows of the app, press Option-Command-W.
- Option-Command-Esc: Force quit an app.
- Command–Space bar: Show or hide the Spotlight search field. To perform a Spotlight search from a Finder window, press Command–Option–Space bar. (If you use multiple input sources to type in different languages, these shortcuts change input sources instead of showing Spotlight. Learn how to change a conflicting keyboard shortcut.)
- Control–Command–Space bar: Show the Character Viewer, from which you can choose emoji and other symbols.
- Control-Command-F: Use the app in full screen, if supported by the app.
- Space bar: Use Quick Look to preview the selected item.
- Command-Tab: Switch to the next most recently used app among your open apps.
- Shift-Command-5: In macOS Mojave or later, take a screenshot or make a screen recording. Or use Shift-Command-3 or Shift-Command-4 for screenshots. Learn more about screenshots.
- Shift-Command-N: Create a new folder in the Finder.
- Command-Comma (,): Open preferences for the front app.
Sleep, log out, and shut down shortcuts
You might need to press and hold some of these shortcuts for slightly longer than other shortcuts. This helps you to avoid using them unintentionally.
- Power button: Press to turn on your Mac or wake it from sleep. Press and hold for 1.5 seconds to put your Mac to sleep.* Continue holding to force your Mac to turn off.
- Option–Command–Power button* or Option–Command–Media Eject : Put your Mac to sleep.
- Control–Shift–Power button* or Control–Shift–Media Eject : Put your displays to sleep.
- Control–Power button* or Control–Media Eject : Display a dialog asking whether you want to restart, sleep, or shut down.
- Control–Command–Power button:* Force your Mac to restart, without prompting to save any open and unsaved documents.
- Control–Command–Media Eject : Quit all apps, then restart your Mac. If any open documents have unsaved changes, you will be asked whether you want to save them.
- Control–Option–Command–Power button* or Control–Option–Command–Media Eject : Quit all apps, then shut down your Mac. If any open documents have unsaved changes, you will be asked whether you want to save them.
- Control-Command-Q: Immediately lock your screen.
- Shift-Command-Q: Log out of your macOS user account. You will be asked to confirm. To log out immediately without confirming, press Option-Shift-Command-Q.
* Does not apply to the Touch ID sensor.
SilhouetteFX Silhouette 7.5.8 Win x64Invaluable in post-production, Silhouette continues to bring best-of-class tools to the visual effects industry. Using an entirely stereoscopic workflow, all capabilities of Silhouette, including its award winning rotoscoping, non-destructive paint, keying. SilhouetteFX Silhouette 7.5.8 (x64) 110 Mb Invaluable in post-production, Silhouette continues to bring best-of-class tools to the visual effects industry. Using an entirely stereoscopic workflow, all capabilities of Silhouette, including its award winning rotoscoping, non-destructive paint, keying, matting, warping, morphing, and 2D-3D. Silhouettefx silhouette 7 5 8 divided by 2.
Finder and system shortcuts
- Command-D: Duplicate the selected files.
- Command-E: Eject the selected disk or volume.
- Command-F: Start a Spotlight search in the Finder window.
- Command-I: Show the Get Info window for a selected file.
- Command-R: (1) When an alias is selected in the Finder: show the original file for the selected alias. (2) In some apps, such as Calendar or Safari, refresh or reload the page. (3) In Software Update preferences, check for software updates again.
- Shift-Command-C: Open the Computer window.
- Shift-Command-D: Open the desktop folder.
- Shift-Command-F: Open the Recents window, showing all of the files you viewed or changed recently.
- Shift-Command-G: Open a Go to Folder window.
- Shift-Command-H: Open the Home folder of the current macOS user account.
- Shift-Command-I: Open iCloud Drive.
- Shift-Command-K: Open the Network window.
- Option-Command-L: Open the Downloads folder.
- Shift-Command-N: Create a new folder.
- Shift-Command-O: Open the Documents folder.
- Shift-Command-P: Show or hide the Preview pane in Finder windows.
- Shift-Command-R: Open the AirDrop window.
- Shift-Command-T: Show or hide the tab bar in Finder windows.
- Control-Shift-Command-T: Add selected Finder item to the Dock (OS X Mavericks or later)
- Shift-Command-U: Open the Utilities folder.
- Option-Command-D: Show or hide the Dock.
- Control-Command-T: Add the selected item to the sidebar (OS X Mavericks or later).
- Option-Command-P: Hide or show the path bar in Finder windows.
- Option-Command-S: Hide or show the Sidebar in Finder windows.
- Command–Slash (/): Hide or show the status bar in Finder windows.
- Command-J: Show View Options.
- Command-K: Open the Connect to Server window.
- Control-Command-A: Make an alias of the selected item.
- Command-N: Open a new Finder window.
- Option-Command-N: Create a new Smart Folder.
- Command-T: Show or hide the tab bar when a single tab is open in the current Finder window.
- Option-Command-T: Show or hide the toolbar when a single tab is open in the current Finder window.
- Option-Command-V: Move the files in the Clipboard from their original location to the current location.
- Command-Y: Use Quick Look to preview the selected files.
- Option-Command-Y: View a Quick Look slideshow of the selected files.
- Command-1: View the items in the Finder window as icons.
- Command-2: View the items in a Finder window as a list.
- Command-3: View the items in a Finder window in columns.
- Command-4: View the items in a Finder window in a gallery.
- Command–Left Bracket ([): Go to the previous folder.
- Command–Right Bracket (]): Go to the next folder.
- Command–Up Arrow: Open the folder that contains the current folder.
- Command–Control–Up Arrow: Open the folder that contains the current folder in a new window.
- Command–Down Arrow: Open the selected item.
- Right Arrow: Open the selected folder. This works only when in list view.
- Left Arrow: Close the selected folder. This works only when in list view.
- Command-Delete: Move the selected item to the Trash.
- Shift-Command-Delete: Empty the Trash.
- Option-Shift-Command-Delete: Empty the Trash without confirmation dialog.
- Command–Brightness Down: Turn video mirroring on or off when your Mac is connected to more than one display.
- Option–Brightness Up: Open Displays preferences. This works with either Brightness key.
- Control–Brightness Up or Control–Brightness Down: Change the brightness of your external display, if supported by your display.
- Option–Shift–Brightness Up or Option–Shift–Brightness Down: Adjust the display brightness in smaller steps. Add the Control key to this shortcut to make the adjustment on your external display, if supported by your display.
- Option–Mission Control: Open Mission Control preferences.
- Command–Mission Control: Show the desktop.
- Control–Down Arrow: Show all windows of the front app.
- Option–Volume Up: Open Sound preferences. This works with any of the volume keys.
- Option–Shift–Volume Up or Option–Shift–Volume Down: Adjust the sound volume in smaller steps.
- Option–Keyboard Brightness Up: Open Keyboard preferences. This works with either Keyboard Brightness key.
- Option–Shift–Keyboard Brightness Up or Option–Shift–Keyboard Brightness Down: Adjust the keyboard brightness in smaller steps.
- Option key while double-clicking: Open the item in a separate window, then close the original window.
- Command key while double-clicking: Open a folder in a separate tab or window.
- Command key while dragging to another volume: Move the dragged item to the other volume, instead of copying it.
- Option key while dragging: Copy the dragged item. The pointer changes while you drag the item.
- Option-Command while dragging: Make an alias of the dragged item. The pointer changes while you drag the item.
- Option-click a disclosure triangle: Open all folders within the selected folder. This works only when in list view.
- Command-click a window title: See the folders that contain the current folder.
- Learn how to use Command or Shift to select multiple items in the Finder.
- Click the Go menu in the Finder menu bar to see shortcuts for opening many commonly used folders, such as Applications, Documents, Downloads, Utilities, and iCloud Drive.
Document shortcuts
The behavior of these shortcuts may vary with the app you're using.
- Command-B: Boldface the selected text, or turn boldfacing on or off.
- Command-I: Italicize the selected text, or turn italics on or off.
- Command-K: Add a web link.
- Command-U: Underline the selected text, or turn underlining on or off.
- Command-T: Show or hide the Fonts window.
- Command-D: Select the Desktop folder from within an Open dialog or Save dialog.
- Control-Command-D: Show or hide the definition of the selected word.
- Shift-Command-Colon (:): Display the Spelling and Grammar window.
- Command-Semicolon (;): Find misspelled words in the document.
- Option-Delete: Delete the word to the left of the insertion point.
- Control-H: Delete the character to the left of the insertion point. Or use Delete.
- Control-D: Delete the character to the right of the insertion point. Or use Fn-Delete.
- Fn-Delete: Forward delete on keyboards that don't have a Forward Delete key. Or use Control-D.
- Control-K: Delete the text between the insertion point and the end of the line or paragraph.
- Fn–Up Arrow: Page Up: Scroll up one page.
- Fn–Down Arrow: Page Down: Scroll down one page.
- Fn–Left Arrow: Home: Scroll to the beginning of a document.
- Fn–Right Arrow: End: Scroll to the end of a document.
- Command–Up Arrow: Move the insertion point to the beginning of the document.
- Command–Down Arrow: Move the insertion point to the end of the document.
- Command–Left Arrow: Move the insertion point to the beginning of the current line.
- Command–Right Arrow: Move the insertion point to the end of the current line.
- Option–Left Arrow: Move the insertion point to the beginning of the previous word.
- Option–Right Arrow: Move the insertion point to the end of the next word.
- Shift–Command–Up Arrow: Select the text between the insertion point and the beginning of the document.
- Shift–Command–Down Arrow: Select the text between the insertion point and the end of the document.
- Shift–Command–Left Arrow: Select the text between the insertion point and the beginning of the current line.
- Shift–Command–Right Arrow: Select the text between the insertion point and the end of the current line.
- Shift–Up Arrow: Extend text selection to the nearest character at the same horizontal location on the line above.
- Shift–Down Arrow: Extend text selection to the nearest character at the same horizontal location on the line below.
- Shift–Left Arrow: Extend text selection one character to the left.
- Shift–Right Arrow: Extend text selection one character to the right.
- Option–Shift–Up Arrow: Extend text selection to the beginning of the current paragraph, then to the beginning of the following paragraph if pressed again.
- Option–Shift–Down Arrow: Extend text selection to the end of the current paragraph, then to the end of the following paragraph if pressed again.
- Option–Shift–Left Arrow: Extend text selection to the beginning of the current word, then to the beginning of the following word if pressed again.
- Option–Shift–Right Arrow: Extend text selection to the end of the current word, then to the end of the following word if pressed again.
- Control-A: Move to the beginning of the line or paragraph.
- Control-E: Move to the end of a line or paragraph.
- Control-F: Move one character forward.
- Control-B: Move one character backward.
- Control-L: Center the cursor or selection in the visible area.
- Control-P: Move up one line.
- Control-N: Move down one line.
- Control-O: Insert a new line after the insertion point.
- Control-T: Swap the character behind the insertion point with the character in front of the insertion point.
- Command–Left Curly Bracket ({): Left align.
- Command–Right Curly Bracket (}): Right align.
- Shift–Command–Vertical bar (|): Center align.
- Option-Command-F: Go to the search field.
- Option-Command-T: Show or hide a toolbar in the app.
- Option-Command-C: Copy Style: Copy the formatting settings of the selected item to the Clipboard.
- Option-Command-V: Paste Style: Apply the copied style to the selected item.
- Option-Shift-Command-V: Paste and Match Style: Apply the style of the surrounding content to the item pasted within that content.
- Option-Command-I: Show or hide the inspector window.
- Shift-Command-P: Page setup: Display a window for selecting document settings.
- Shift-Command-S: Display the Save As dialog, or duplicate the current document.
- Shift–Command–Minus sign (-): Decrease the size of the selected item.
- Shift–Command–Plus sign (+): Increase the size of the selected item. Command–Equal sign (=) performs the same function.
- Shift–Command–Question mark (?): Open the Help menu.
Other shortcuts
For more shortcuts, check the shortcut abbreviations shown in the menus of your apps. Every app can have its own shortcuts, and shortcuts that work in one app might not work in another.
- Apple Music shortcuts: Choose Help > Keyboard shortcuts from the menu bar in the Music app.
- Other shortcuts: Choose Apple menu > System Preferences, click Keyboard, then click Shortcuts.
Learn more
- Create your own shortcuts and resolve conflicts between shortcuts
- Change the behavior of the function keys or modifier keys
The Apple Watch shows a bunch of different status icons at the top of the screen, including – the enigmatic red dot icon – to provide users essential information directly from the watch face.
Apart from displaying them at the top of your Apple Watch’s dial, it also contains several more in watch’s Control Center.
So, if you’ve recently made a switch from Android to Apple watch, there are chances that you might get confused about them just as much as I was when I first started using one.
Well, worry no more! Here’s the definitive guide to help you understand what the status icons and symbols at the top of your Apple Watch screen actually mean.
Status Icons on Apple Watch:
The Apple watch status icons and symbols are displayed without an accompanying text which makes it difficult for beginners to interpret them. Here’s an annotated list of all unknown watchOS 6 icons:
1. Red Dot Icon
This red dot icon on your Apple watch screen appears whenever you have an unread notification. To read a new notification, you can swipe down from the top of the watch face.
2. Charging Icon
The small green lightning bolt icon at the top of the screen indicates that your Apple Watch is currently charging.
3. Low Battery Icon
The red lightning bolt symbol appears on the screen whenever your Apple watch battery is low and needs charging.
4. Airplane Mode Icon
This icon indicates that Airplane mode is turned on. You will not be able to use Wireless features on your watch until you turn Airplane Mode off.
And even though you turn Airplane setting off on your Apple watch, it remains enabled for your iPhone.
5. Do Not Disturb Icon
This half-moon icon appears whenever Do Not Disturb mode is enabled on your watch. Panda bar 1 3 0 1. If this icon is visible, it means that calls and other notifications won’t ring or light up your Apple Watch home screen. However, this setting won’t have any effect on the alarms sound; they will continue to ring.
Imazing 2. Read More: 16 Best Free Apple Watch Games You can Play in 2020
Up Arrow Symbol Mac
6. Lock Icon
If you’re seeing a lock symbol at top of the display, it means the Apple Watch is locked and you will require to enter the passcode to unlock the screen.
7. Water Lock Icon
The icon indicates that the Water lock mode is turned on. Your Apple Watch automatically locks the display whenever you start doing swimming exercises to prevent accidental touches. Once you’re done, press or rotate the Digital Crown to unlock the display and clear water droplets from your watch.
Note: The water drop icon is available for only Apple Watch Series 2 and newer models.
8. Theater Mode Icon

This icon appears when the Theater Mode is turned on. Once enabled, it keeps your Apple Watch silent and its display dark until you wake it intentionally by tapping on the watch’s screen or turning the Digital Crown.
9. Workout Icon
The icon of a running man appears at the top of the screen whenever you’re using a workout app. After completing a workout, restart your Apple Watch.
10. No Cellular Network Icon
This Red Cross icon indicates that your Apple Watch GPS + Cellular models has lost connection or signal to the cellular network.
11. Disconnect Icon
If you’re seeing this icon on your screen, it means your Apple Watch and iPhone device are not connected. This problem may arise if your paired iPhone isn’t close enough to your watch, or when Wi-Fi and Bluetooth are turned off on the iPhone.
12. Connected Icon
This icon signifies that your Apple Watch is properly connected or paired with your iPhone device.
13. Wi-Fi Icon
This icon appears in the Control Center whenever your Apple Watch connects to a Wi-Fi network instead of your iPhone connection.
14. LTE Icon
The number of green dots denotes the signal strength with the connected cellular network.
15. Wireless Activity Icon
This icon appears on your Apple Watch screen when some sort of wireless activity is happening.
16. Microphone Icon
The Apple Watch’s microphone icon indicates that the audio is being recorded in the background.
Up Arrow Symbol In Mac
17. Now Playing Icon
The Now Playing icon appears at the top of the screen when you play audio on your watch or paired iPhone through the music and podcasts app.
Find files by name, text, date, size, extension, and more. Locate documents, email messages, PDFs, photos, etc. Preview files and text matches. Stop searching; start. Powerful file search tool for Mac. HoudahSpot is an versatile desktop search application. It builds upon Spotlight, which comes preinstalled with macOS. HoudahSpot is an advanced file search utility based upon the powerful MacOS X Spotlight database. Spotlight unleashed Create detailed queries to pinpoint the exact file you need Narrow down searches. Step by step, zero in on files Save active queries for direct access to your favorite files. Houdahspot 4 0 – advanced file search tool. HoudahSpot is an advanced file search utility based upon the powerful MacOS X Spotlight database. Spotlight unleashed Create detailed queries to pinpoint the exact file you need Narrow down searches.
18. Call Icon
This small green phone call icon appears at the home screen of Apple Watch while you’re talking with someone via watch or paired iPhone device.
19. Maps Icon
You can tap the Maps icon from the home screen to open the maps app on your watch to get directions.
20. Navigation Icon
This icon appears at the top of the Apple watch’s dial when you use third-party apps to get voice guided navigation. Restart your watch if the navigation icon remains on the screen after you’ve stopped using an app.
21. Walkie-Talkie Icon
You can talk with your friends instantly by adding them to the Walkie-Talkie app. Tap on this round-shaped yellow icon to open the Walkie-Talkie app on your watch.
Read More: How to Use Walkie-Talkie on Your Apple Watch
22. Location Indicator Icon
This arrow-type icon appearing on your screen means that an app is using location services on your Apple Watch.
23. AirPlay Icon
This Air-play icon is available inside the watch’s Control Center which allows you to choose your favorite audio output and switch it between Apple Watch speakers and AirPods or Bluetooth headphones.
Read More: 13 Best Apple Watch Alternatives in 2020
So, this was all folks! You may find all of these aforementioned watchOS 6 icons at the top of your Apple Watch screen, or in places like Control Center. Hope this article helped you learn the meaning of all Apple watch status icons and symbols.
If you think we missed out on any symbol, let us know in the comments section below, we will be happy to add them to the list.
