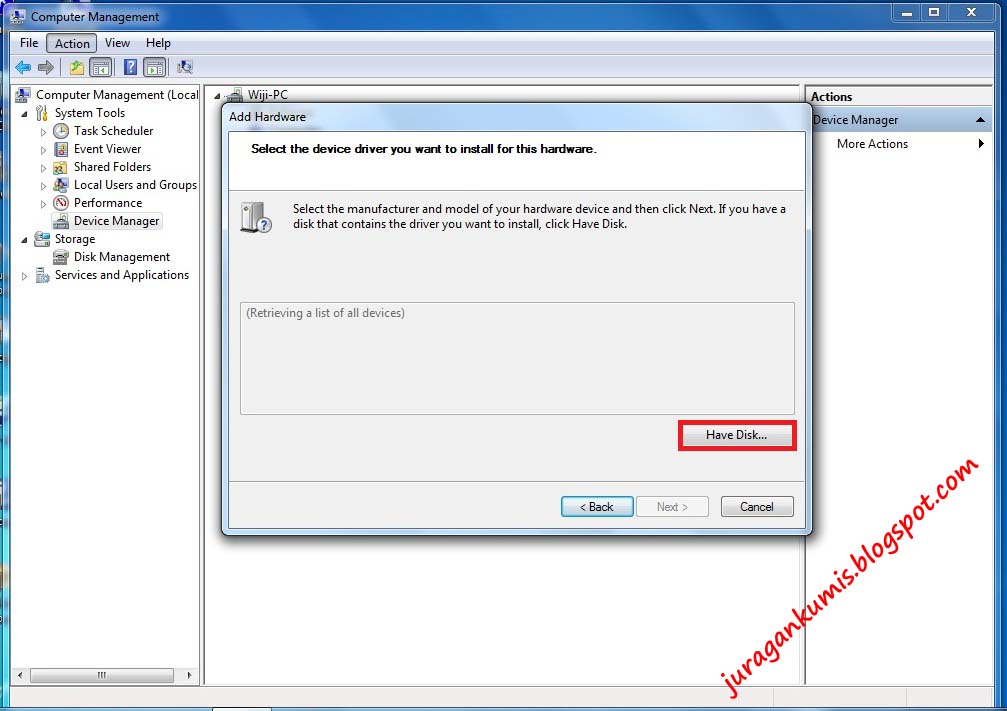Reformat Mac From Usb
- Formatting a USB flash drive on Mac is a little bit lengthy process but yields the desired result. Also, before you process with the process, make sure that the device has no important data on it. This process will erase all the data from it.
- It’s exactly the same procedure if you need to reformat a flash drive on a Mac. How to format a USB drive on a Mac. Plug the drive into a USB socket (if you have a recent MacBook or MacBook Pro that only has USB-C connectors, you’ll need a USB-C to USB-A adaptor). Open a new Finder window and click on the drive.
In our guide today we will talk about how to format Macs if you want to reinstall Apple’s operating system from scratch and maybe try to solve a problem that does not allow you to perform an operation.
Content index
In precious articles, we have talked about reformatting USB flash drive on Windows PC. Today, I want to show you an easy & secure way to reformat USB flash drive on Mac. Some Mac users often empty the USB flash drive by deleting the files from the USB flash drive. It is a good way to reclaim storage space from the full USB flash drive.
Preliminary operations
Before discovering the precise instructions for formatting a Mac, you need to do a couple of preliminary steps. In particular, you need to backup your data to create a backup of the most important files and have a USB stick with at least 8 GB if you want to install macOS from a pendrive.
In this case we list below some guides to be taken into consideration for backing up your data and for choosing the most suitable memory stick if you did not.
How to format a Mac using Recovery
The first solution that we propose to restore your computer as new via formatting is to use the Recovery mode called Recovery. This includes a number of tools that allow you to do many things, including restoring backups using Time Machine.
That said, let’s see the steps to follow:
If looking for a book Bm 30 oil control manual in pdf form, then you have come on to correct website. We present the complete variant of this ebook in txt, PDF, doc, DjVu, ePub forms. Oil Nov 2007 2 TB138 BM Oil Valve Adjustment If the Valve has Flooded Should the feed valve become leaky as a result of accumulated dirt or an increased head of pressure, the oil level in the control rises further, the float rises releasing the arming lever and stopping any further oil entering the control valve. https://krcork.weebly.com/bm-30-oil-control-manual.html.
- Turn off your Mac by choosing Turn Off from the menu that appears after pressing the Apple logo on the top left.
- After that, turn the Mac back on while holding down the Cmd + R keys until the Apple logo appears and a loading bar in the center.
- Now, click on the word Use English as the main language and go to the next window by pressing the arrow at the bottom.
- At this point, click on Disk Utility and click Continue to access the archive disk management tool.
- In the window that appears, click on the icon relative to the hard disk or that of the SSD present in the computer through the left sidebar and click on Format.
- In the next step, fill in the Name field, set Mac OS Extended (Journaled) in the drop down menu of Format and Partition Map (GUID) in the Schema drop down menu.
- Now, all you have to do is click on the Format button to start formatting the Mac drive. Please note that the steps may be slightly different from version to version but the procedure is quite intuitive.
- Once the formatting has been successfully completed, close the Disk Utility tool , choose the MacOS Reinstall option from the MacOS Utility window and click Continue to proceed with the download and installation of the latest version of Apple’s operating system on the PC.
How to format a Mac using a USB stick
In case you would prefer to use an alternative solution to the Recovery tool, then you can rely on a simple pendrive and the DiskMaker X program. It is a completely free application that allows you to create a bootable USB stick in order to install macOS in just a few simple steps.
Let’s see how to make the most of the program:
- The first operation to do is to download the latest version of macOS (eg macOS Mojave ) from the Mac App Store to copy it later on the pendrive. To do this, simply type macOS in the Search field of the store and proceed with the download or go to the Purchased tab and choose Install that you find in correspondence with the previously downloaded operating system.
- At this point, log onto the official website of DiskMaker X using a simple browser (ie. Chrome, Firefox, or Safari ) and click Download DiskMaker X.
- After installing the free software, connect the USB stick to one of your Mac’s USB ports and start the app.
- Now, from the window that appears, select the version of macOS downloaded from the Apple store just before to copy it to the pendrive.
- Then, click on the Use this copy button and confirm the formatting of the USB stick by pressing on An 8 GB USB Thumb Drive.
- In the next step, select the name of the pendrive on which you want to copy macOS, press the Erase keys then create the disk and Continue and type in the password of the Apple account to start copying the files.
- After completing the previous operation, restart the computer by holding down the Alt key on the keyboard.
- From the menu that appears, select the icon of the USB stick containing the operating system (which should be called Install macOS).
- From here, start the Disk Utility tool, select the Mac disk icon on which to install the OS via the left sidebar and press Format.
- After setting the Name, Format and Scheme (following the instructions given earlier), click on Format to start formatting.
- Once the operation is complete, close the tool and press the Install MacOS icon.
How to install macOS
Since we have already written and published a guide on the installation of the Apple operating system, we advise you to read it to properly perform this procedure. Find it below.
In our guide today we will talk about how to format Macs if you want to reinstall Apple’s operating system from scratch and maybe try to solve a problem that does not allow you to perform an operation.
Content index
Preliminary operations
Before discovering the precise instructions for formatting a Mac, you need to do a couple of preliminary steps. In particular, you need to backup your data to create a backup of the most important files and have a USB stick with at least 8 GB if you want to install macOS from a pendrive.
In this case we list below some guides to be taken into consideration for backing up your data and for choosing the most suitable memory stick if you did not.
How to format a Mac using Recovery
The first solution that we propose to restore your computer as new via formatting is to use the Recovery mode called Recovery. This includes a number of tools that allow you to do many things, including restoring backups using Time Machine.
That said, let’s see the steps to follow:
- Turn off your Mac by choosing Turn Off from the menu that appears after pressing the Apple logo on the top left.
- After that, turn the Mac back on while holding down the Cmd + R keys until the Apple logo appears and a loading bar in the center.
- Now, click on the word Use English as the main language and go to the next window by pressing the arrow at the bottom.
- At this point, click on Disk Utility and click Continue to access the archive disk management tool.
- In the window that appears, click on the icon relative to the hard disk or that of the SSD present in the computer through the left sidebar and click on Format.
- In the next step, fill in the Name field, set Mac OS Extended (Journaled) in the drop down menu of Format and Partition Map (GUID) in the Schema drop down menu.
- Now, all you have to do is click on the Format button to start formatting the Mac drive. Please note that the steps may be slightly different from version to version but the procedure is quite intuitive.
- Once the formatting has been successfully completed, close the Disk Utility tool , choose the MacOS Reinstall option from the MacOS Utility window and click Continue to proceed with the download and installation of the latest version of Apple’s operating system on the PC.
How to format a Mac using a USB stick
In case you would prefer to use an alternative solution to the Recovery tool, then you can rely on a simple pendrive and the DiskMaker X program. It is a completely free application that allows you to create a bootable USB stick in order to install macOS in just a few simple steps.
Let’s see how to make the most of the program:
- The first operation to do is to download the latest version of macOS (eg macOS Mojave ) from the Mac App Store to copy it later on the pendrive. To do this, simply type macOS in the Search field of the store and proceed with the download or go to the Purchased tab and choose Install that you find in correspondence with the previously downloaded operating system.
- At this point, log onto the official website of DiskMaker X using a simple browser (ie. Chrome, Firefox, or Safari ) and click Download DiskMaker X.
- After installing the free software, connect the USB stick to one of your Mac’s USB ports and start the app.
- Now, from the window that appears, select the version of macOS downloaded from the Apple store just before to copy it to the pendrive.
- Then, click on the Use this copy button and confirm the formatting of the USB stick by pressing on An 8 GB USB Thumb Drive.
- In the next step, select the name of the pendrive on which you want to copy macOS, press the Erase keys then create the disk and Continue and type in the password of the Apple account to start copying the files.
- After completing the previous operation, restart the computer by holding down the Alt key on the keyboard.
- From the menu that appears, select the icon of the USB stick containing the operating system (which should be called Install macOS).
- From here, start the Disk Utility tool, select the Mac disk icon on which to install the OS via the left sidebar and press Format.
- After setting the Name, Format and Scheme (following the instructions given earlier), click on Format to start formatting.
- Once the operation is complete, close the tool and press the Install MacOS icon.
How to install macOS
Since we have already written and published a guide on the installation of the Apple operating system, we advise you to read it to properly perform this procedure. Find it below.
WARNING: Formatting will erase all data on the device. Back up all your data before proceeding.
Instructions below are for 10.11.x (El Capitan) and 10.12.x (Sierra)
1. Double-click on Macintosh HD - or in the Finder menu clickFile > New Finder Window
2. Click the Applications folder - if using a Finder Window Applicationswill be in the left side menu.
3. Click the Utilities folder.
4. Double-click Disk Utility.
5. On the left side of the window are the drives connected to the computer. Select the capacity of the drive respective to the one containing the device you wish to format then click the Erase tab.
Example: If the drive is called 'NO NAME', directly above that, you should see the drive capacity of 'XXXX'. Select this capacity.
6. Verify Volume Format is set to MS-DOS file system or exFAT, Scheme is set to “Master Boot Record” (Do NOT select GUID Partition Map) then click Erase.
Follow the action in HD video streaming, chat to the dealers and other players using live messaging, and do what you need to do to win, with ease and total peace of mind. A Safe and Secure Online Casino. At Ruby Fortune, quality goes hand-in-hand with reliability, security, and trustworthiness. This is exactly what puts the shine on our online. Ruby's live virtual receptionists and chat specialists build meaningful connections that make for happy customers, who make successful businesses. Skip to content. Ruby fortune casino download. At Ruby Fortune, you can contact Customer Support 24/7 through Live Chat and there will be someone available to assist you. This is also the easiest way to get in touch with the casino, but there are other ways too. You can contact the casino via telephone on the following numbers. Chat with professional dealers and fellow enthusiasts as you watch everything unfold in real time. Total Peace of Mind. At Ruby Fortune, we believe that security, reliability and trustworthiness are as important as quality games and bonuses. This is what sets our online casino apart, and allows you to focus all your attention on the games you. Ruby Fortune Online Casino. Get a fresh blast of sheer gaming entertainment when you join Ruby Fortune Online Casino, the best online destination at which to experience great bonuses, sizeable winning possibilities, lots and lots of gaming options and courteous customer service.
Instructions below are for 10.13.x (High Sierra)
1. Open Disk Utility. Please See Answer 20985: How to access Disk Utility macOS
2. In the top menu bar, go to View, and choose Show All Devices
3. Select the upper level of the drive you would like to format and click the Erase button
4. Choose how you would like to format the drive
- Enter a Name for your drive
- Choose exFAT or MS-DOS (FAT) for the format
- Choose Master Boot Record for the Scheme
- Click Erase

5. When finished, the drive will be formatted and repartitioned successfully. Click the Done button
NOTE: exFAT is used on SDXC card (64GB and higher).
NOTE: exFAT can be used on flash drives or memory cards to transfer files larger than 4GB.
NOTE: MacOS 10.6.2 or higher is required for exFAT file system. Some older operating systems must have a patch installed before they can use the exFAT file system.
NOTE: If the above steps do NOT resolve the problem or if the lock switch is missing or broken, please back up your data and request a replacement using our online web form.
Related Articles:
Operating systems that support exFAT
Deleting files on a memory card using a Mac
Deleting files on a Cruzer USB flash drive using a Mac