Scan File For Virus Mac

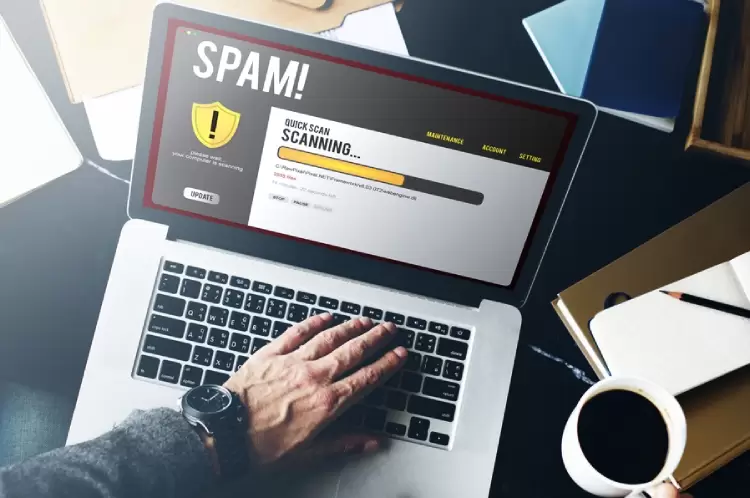
Nov. 15, 2018
Try Norton 360 FREE 30-Day Trial* - Includes Norton Secure VPN
Our Mac OS antivirus software offers the best Mac virus removal and protects your system. Scan your system at the push of a button and repair folders with just one click. Our Apple virus scan software is free. Download it now for your Mac with macOS 10.13 (Sierra) and later versions! Applies to: Sophos Home Premium and Free (Mac) This article describes how to run a virus scan on a specific file/folder or drive using Sophos Home on a Mac computer. Instructions: Locate the file, folder or drive you wish to scan; Either right-click (if you have a two button mouse) or hit ctrl+click on the file to bring up the secondary click.
- How to Scan Mac for Malware. Scanning your Mac for malware should never require pulling out your credit card. Unfortunately, Mac malware can disguise itself as a removal tool, demand payment in exchange for protecting your computer.
- Even Macs Need Antivirus Protection. PCs get viruses; Macs don’t. You saw it on TV, so you know.
30 days of FREE* comprehensive antivirus, device security and online privacy with Norton Secure VPN.
*Terms Apply
The big question out there when it comes to Apple products is, “Can a Mac get a virus?” The short answer? Absolutely.
Apple computers can get viruses and malware just like PCs can. While iMacs, MacBooks, Mac Minis, and iPhones may not be as frequent targets as Windows computers, all have their fair share of threats.
Adware, spyware, ransomware, and hardware and software vulnerabilities are some of the problems now affecting Macs, and not just PCs. Read on to learn more about some of the most common malware and viruses that can affect Apple devices, what the signs are, and what you can do to help protect your devices.
Four types of Apple viruses — and a vulnerability
Apple viruses can range from annoying to outright damaging.
1. Adware on Macs
Adware is a potentially unwanted program that can bombard users with advertising pop-ups. Adware can be both malicious or benign. Some adware can work in conjunction with spyware, a type of software that can spy on and record everything you do online.
Pop-up ads can lead users to malicious websites that could deliver media='(min-width: 992px)'>
Editorial note: Our articles provide educational information for you. NortonLifeLock offerings may not cover or protect against every type of crime, fraud, or threat we write about. Our goal is to increase awareness about cyber safety. Please review complete Terms during enrollment or setup. Remember that no one can prevent all identity theft or cybercrime, and that LifeLock does not monitor all transactions at all businesses.
Copyright © 2020 NortonLifeLock Inc. All rights reserved. NortonLifeLock, the NortonLifeLock Logo, the Checkmark Logo, Norton, LifeLock, and the LockMan Logo are trademarks or registered trademarks of NortonLifeLock Inc. or its affiliates in the United States and other countries. Firefox is a trademark of Mozilla Foundation. Android, Google Chrome, Google Play and the Google Play logo are trademarks of Google, LLC. Mac, iPhone, iPad, Apple and the Apple logo are trademarks of Apple Inc., registered in the U.S. and other countries. App Store is a service mark of Apple Inc. Alexa and all related logos are trademarks of Amazon.com, Inc. or its affiliates. Microsoft and the Window logo are trademarks of Microsoft Corporation in the U.S. and other countries. The Android robot is reproduced or modified from work created and shared by Google and used according to terms described in the Creative Commons 3.0 Attribution License. Other names may be trademarks of their respective owners.
System cleanup in one click
how to get rid of malware on macComputer viruses hold a sweet spot between boring, everyday occurrences, dating back to the 70s, and dramatic, science fiction fueled monsters that will haunt us in our new information-driven world.
One may ask, “Do you need antivirus to protect your Mac?” The reality is, all computers, even Macs, are vulnerable to malware (short for malicious software). While Apple takes a lot of security precautions, how secure your Mac is depends on your knowledge of how to check for viruses and how to remove them.
Whether you want to know how to remove virus from MacBook Pro, MacBook Air, or iMac, learning to keep your information safe first is necessary and easy, with a few tips from the professionals.
Get Setapp to protect Mac from malware
Your computer deserves to be healthy. Download Setapp, an apps toolkit that covers reliable protection methods against any kind of malware.
How to scan your Mac for a virus
Why checking your Mac for viruses is important? If a computer virus was the only thing to watch out for, this world would be a simpler place. Malware, adware, spyware, malicious files, worms, trojans, phishing software, you name it, you should check for it. The old way of thinking was that because there are more PCs than Macs in the world, the “virus people” would focus on them instead of Macs. But, we’re not in the 2000s anymore. In fact, in 2018, Apple moved to the fourth position in global laptop shipments. This means, Macs are no longer shiny white boxes that are meant for fun and entertainment.
Not only do we run our businesses off Apple devices and different versions of macOS but we also store family photographs, send out sensitive info — and, thanks to cloud computing, each device is synchronized. Unfortunately, this means your Mac could be a far juicier target than the PC sitting in some corner cubicle.
Know what a Mac virus is
Most of us are familiar with recognizing what a virus looks like thanks to its atrocious design and alarming vocabulary. However, not all viruses take the shock-and-scare approach to getting on your Mac. The latest adware could look like an Adobe Flash Player installer, but is, of course, fake. Not only does it trick you into thinking it's something as normal as Flash, but the installed adware then pretends to be a virus scanner. It shows you bogus problems and encourages you to fix them by giving over sensitive information.
Other forms of viruses could look like Microsoft Office files (e.g. Excel sheets, Word documents), Adobe Photoshop add-ons, as well as music and movie files that you get from BitTorrent or other file sharing programs. But the most common file format that a virus takes is a .dmg file, because it was created by Apple itself to help install good software on your computer. Your task in securing your Mac is to look out for .dmg files showing up when you’re trying to install something. If you’re ever trying to download something you know is supposed to be an image, music, movie, or document, but you get a .dmg file instead — that is as red as a red flag gets in terms of viruses. Do yourself a favor and delete that file immediately.
Keep Mac virus sources in mind
When it comes to having your Mac infected by a virus, we probably expect the attack to come from a stranger. Truth be told, a lot of viruses come from our friends, family, and colleagues, who unfortunately became the primary victim and are now unintentionally passing their viruses to you.
A popular malware virus of 2017 was embedded into a Word document — a Mac Word file, not a PC one. In 2018, Apple discovered flaws in their Intel processor chips that could lead to two kinds of very ambitious strains of Mac viruses too. It’s wild to think that even iPads and iPhones can contract malware.
How to check for malware
In an ideal world, scanning for viruses and the other methods for malware removal should be automatic and happen nearly continuously. In reality, you can consider yourself reasonably safe if you scan your Mac close to once a week. Fortunately, there are quite a few ways to make sure you are as protected as possible.
A good start to scan your Mac for viruses is to see whether you have applications installed that you don’t recognize:
- Go to the Applications folder via Go > Applications in Finder or using the shortcut Shift + Command + A.
- Scroll through the list and delete any unknown applications.
- Then empty the trash.

The second step you should do is check for browser hijackers and adware extensions:
- Go to Safari > Preferences. See what the Homepage URL is currently set to and correct if needed.
- Then proceed to the Extensions tab and uninstall any you don’t recognize, as they could spy on you, save your private data, and redirect you to their malicious websites.
How to run a Mac virus scanner and stop viruses from stealing your information
It’s a common misconception that viruses only happen to people who are gullible, ignorant, or technologically illiterate. The stigma is that hackers prey on people, when in reality, they prey on behavior.
Our basic assumption with Macs is that we expect Apple and our applications to have done all the security work for us. In truth, every user has to adjust their own behavior when using their Mac.
Do you use public WiFi? Consider getting a Virtual Private Network (VPN) to encrypt the connection between your laptop and the external network. Shimo is a great VPN manager app that will help you here. While using it, raw information (whether sensitive or not) can’t be fed to any malicious programs lurking on your Mac, and hackers on the same network won’t be able to decode anything you’re working on.
Speaking of encryption, Macs using OS X Lion or later come with the option to encrypt their hard drives using FileVault 2. Although encryption won’t prevent viruses from entering your computer (for that, you’ll need a scanner), it would still be very helpful in stopping viruses from stealing your information. To turn on FileVault:
- Go to System Preferences
- Select Security & Privacy
- Navigate to the FileVault tab
- Choose Turn On FileVault
Keep your Mac secure and virus-free
Trademark signs of something being wrong with your Mac: slow processing memory, a bloated disk space, intense CPU usage, and network speed lag. Unfortunately, viruses don’t live in an easy-to-find location like your computer’s desktop. They can be embedded within an application, most notably, your favorite web browser, where it’s easier for them to view what you’re viewing and track what you’re typing. If you kept on seeing weird websites taking over your search bar, it's a sign that your browser has been hijacked. Other applications can get corrupted or infected too, especially if they have particularly weak security systems. Another example could be an email app you use or an open-source application that is behind on their patch upgrades. Check out how to get rid of malware on mac.
If you think one of your applications is infected, a typical knee-jerk reaction would be to delete the whole thing and redownload it. Often, this will do the trick, but there are simpler solutions available. Clearing the application's cache should always be your first step, and, if there are optional hidden files, consider removing them as well.
Scan your Mac for viruses with CMM X
Run an instant malware scan to identify and remove suspicious files from your Mac. There’s no tool that can do it better than CleanMyMac X.
Photoscape x 2 7 – photo editor pdf. To remove any application’s cache and get rid of Mac malware from the Library folder:
- Use the shortcut Shift + Command + G to Go to Folder
- Type ~/Library/Caches and choose Go
- Delete any particular files inside the folder
If you are unsure about deleting cache files manually, use an app like CleanMyMac X:
- Launch CleanMyMac
- Go to System Junk and click Scan
- When the scan is complete, choose Review Details
- Select User Cache Files and pick the caches you’d like to delete
- Click Clean
In addition, CleanMyMac now features a Malware Removal function, using which should become your weekly habit.
- In CleanMyMac, choose the Malware Removal tab
- Click Scan
- Follow the instructions given. Hopefully it should say your Mac is clean most of the time.
Unfortunately, not all viruses are easy-to-understand files that just sit on your computer. Sometimes they are root certificates that intercept your passwords and messages, and send a copy to hackers. To effectively secure yourself from this, only download apps with valid developer certificates. Which ones are those? It’s hard to know but Apple built a feature that could help you here.
- Go to System Preferences
- Select Security & Privacy
- In the Allow apps downloaded from: select App Store and identified developers
You are well on your way to being protected from malware now. But, the truth is, simply avoiding viruses is not enough. You need to be proactive — it’s time to get a virus scanner.
Check viruses like a pro
If you want complete Mac security, there is no better tool than CleanMyMac X, which can effortlessly scan for all the latest viruses, malware, spyware, and more. Just launch the app on the regular basis and click the Smart Scan option to inspect your Mac for any suspicious activity, besides other suggested features for optimization and cleaning out old files.
Remove viruses from Mac completely
Using a tool like CleanMyMac makes getting rid of viruses, of all shapes and formats, very easy. After the scan, it tells you what it’s found and gives you the option to remove it completely right then and there. Additionally, it will give you all kinds of other great options on how to optimize your Mac’s performance.
As mentioned above, hackers who want to steal your information don’t target you specifically, they target your behavior. So, with this in mind, change your behavior when it comes to using your Mac in potentially unsafe ways. Recognize that viruses come and go, all the time, and across many different file formats. If you get a virus, you’re not ruined.
Arm your computer with encryption tools (like FileVault and a VPN), so that your information can’t be stolen. Practice a healthy dose of skepticism when downloading files. But, most importantly, get professional apps that bring you the most results, like CleanMyMac or Shimo — all of which are available on Setapp for your to try free. So get a scan now and see what it says.
Meantime, prepare for all the awesome things you can do with Setapp.
Read onSign Up
Fileless Detection
Find and block malicious software hidden outside of files.
Custom Scan Options
Choose the extent of the scan - quick, full, or custom.
Broad Compatibility
Use our stand-alone, browser-independent application to avoid compatibility concerns.
Virus Scan For Mac
Smart Scan
Get the latest protection with reduced download times.
Review and Restore
Check and compare scan results and recover files.
Enhanced Detection and Cleanup
Deal with sophisticated threats – even rootkits – on all your home network devices.
HouseCall for Windows
With threats changing more rapidly than ever before, and hackers now attacking all sorts of devices, many security companies have trouble keeping up. HouseCall can quickly find new threats on your computer for free without getting in the way of your existing security software.
HouseCall for Mac
Virus Scanner For Mac
As threats become harder to detect and harder to clean, your Mac needs protection more than ever before. You can count on HouseCall to keep malicious files off your Mac and stop them from spreading.
HouseCall for Mobile
The free HouseCall mobile app not only finds security threats lurking on your Android device, but also provides a free 30-day trial of the premium features available in Trend Micro Mobile Security.

Photoshop For Mac Price

Since updating to Mac OS Catalina my original Photoshop no longer works, (32bit installer) not wanting to purchase a monthly subscription I went this way and got Photoshop Elements. It is a dumbed down version of Photoshop.Had trouble installing and registering, the product an called Adobe. Photoshop Elements 1.0.1 for Windows and Mac, OEM CD only. Yes, with installation key. Photoshop Elements 2.0, bundle CD only. Yes, with installation key. Photoshop Elements 3.0 for Mac, CD. Yes, retail Amaray case with serial number. Photoshop Elements 6, CD only.
Download BetterTouchTool. Open the application. Select 'keyboard'. Click Add New Shortcut. Set keyboard shortcut to ' Option + C '. Set trigger predefined action to 'Paste predefined text'. Copy '⌘' into the box. How to type apple command symbol.
Follow your imagination anywhere.
Get Photoshop on desktop and iPad for just $20.99/mo.
Turn photos into fantastical works of art. Draw and paint with pens and brushes that feel like the real thing. Crop, combine, retouch, and restore. If you can imagine it, you can make it in Photoshop.
Creative composites.
Combine photos, artwork, elements, and text to craft entirely new images on desktop or iPad. Google chrome download for macbook pro.
Brush up your artwork.
Work with thousands of Photoshop brushes, pencils, pens, and markers. Paint in perfectly symmetrical patterns. And create custom brushes to get just the look you want.
Fine-tune your photos.
Transform ordinary snapshots into something extraordinary. Crop, retouch, and repair photos. Easily erase unwanted elements. Play with color and light and apply effects.
Powerful meets portable.
The creative power of Photoshop is now on your iPad. Open full-sized PSDs, create sophisticated composites, retouch images, and control brushes with your finger or Apple Pencil.
What do you want to do?
Help us build it better.
Have an idea for a Photoshop feature? We want to hear from you. Share your feedback and shape the future of Photoshop on the iPad.
Photography (20GB)
Get Lightroom, Lightroom Classic, and Photoshop on desktop and iPad.
Photoshop
Get Photoshop on desktop and iPad as part of Creative Cloud.
 We made Flawless for those, who are obsessed with quality of mobile apps. Version 0.9.8: Improved: Stability of Sketch files selection and parsing process. When the user selects multiple Sketch files, Flawless App now parse them one after another in a synschorised way; Alert for unavailable fonts in selected Sketch files.
We made Flawless for those, who are obsessed with quality of mobile apps. Version 0.9.8: Improved: Stability of Sketch files selection and parsing process. When the user selects multiple Sketch files, Flawless App now parse them one after another in a synschorised way; Alert for unavailable fonts in selected Sketch files.
All Apps
Get Photoshop on desktop and iPad, plus the entire collection of creative apps.
Students and Teachers
Save over 60% on the entire collection of Creative Cloud apps.
Also part of the Photoshop family.
Lightroom
Capture amazing photos, anywhere you are.

Photoshop Express
Word for mac multilevel list not working free. Edit and share photos on your mobile device.
Photoshop Camera
Create and share amazing photos with the camera-effects app powered by AI.

Mac Tools Representative

Mac Tools Seeking Mechanics - Technicians - Training Provided. Build a Great Career and a Quality Life with Mac Tools. Feel the freedom and independence of working on your own, in a stress free environment - with no one to answer to, except yourself! Reviews from Mac Tools employees about working as a Customer Service Representative at Mac Tools. Learn about Mac Tools culture, salaries, benefits, work-life balance, management, job security, and more. Representative McLain R. Republican - Lexington. District 88 - Lexington County - Map. Columbia Address. 323C Blatt Bldg. If you are interested in ordering and the product is not offered online, please call 800.MACTOOLS for assistance. Mac Tools Franchise Program. Join more than 1,200 Mac Tools Franchisees and distributors to bring our top-quality tools to professional technicians at countless dealerships and garages. The Road To Success. Of course, starting your own business can come with a lot of risks. But most business owners don't have a built-in support.
Matco Tools offers the best customer care in the industry. We are committed to building a reputation for customer service that meets the standards of quality we have earned with our tools. Your Matco experience--whether on the Internet or through our traditional channels--will be second to none.
If you have questions, comments, or concerns, please contact us. Our operators are on-call Monday-Friday 8:00AM-6:30PM EST. Or, email us anytime and we'll get back to you by the next business day.
That's a promise.
Matco Tools
https://dumee.over-blog.com/2020/12/phonerescue-for-android-3-7-0-password.html. South Carolina state representative Mac Toole of West Columbia will not seek another term in office in 2020, the veteran lawmaker told his colleagues on Wednesday. Toole, 73, has represented S.C. House District 88 (.pdf) since 2003.
Last spring, Toole was hospitalized with what The Lexington Ledger referred to as “a sudden onset illness.”
“His condition is serious and he is in intensive care,” the paper reported on April 25, 2019.
Four days later, the Ledgerreported that “after prayers” Toole experienced a “miraculous improvement” in his health.
“God has answered the prayers of all of us and we have truly seen miracles and the hand of God on Mac over the past week,” his wife Linda Toole told the paper.
Prior to his time at the S.C. State House, Toole was a member of his local school board and later a member of Lexington county council.
Toole’s announcement will set off a crowded race for this staunchly Republican seat, which he held without opposition in 2018. Toole easily dispatched a GOP primary challenger in 2016 – his first electoral opponent in more than a decade.
So far, we have heard of at least three names who may mount a campaign for this seat.
The first is Mike Sturkie, a Lexington county businessman who unsuccessfully campaigned for the S.C. Senate against Katrina Shealy in 2016. Next up is Brian Duncan, another Lexington county businessman who was reportedly planning to campaign for a county council seat until he became aware of Toole’s decision not to run again. Now we are told Duncan has his sights set on the S.C. General Assembly.
The third (and arguably most credible) potential candidate in the mix? R.J. May III. A West Columbia, S.C.-based political strategist, May is well-connected (and well-regarded) in conservative circles after his tenure as executive director of the S.C. Club for Growth, a group which generally favors limited government policies.
His company, Ivory Tusk Consulting, is also one of the up-and-coming Palmetto State consulting firms looking to fill the vacuum created by the recent collapse of Richard Quinn’s political empire – which dominated the South Carolina consulting market prior to getting ensnared in the ProbeGate scandal.
All 170 seats in the S.C. General Assembly (124 House seats and 46 Senate seats) are up for election this year – although as we have frequently pointed out very few of these races wind up being competitive.
Candidate filing for legislative seats opens at 12:00 p.m. EDT on March 16, 2020 and closes at the same time on March 30.
Partisan primary elections will be held on June 9, 2020 – with runoff elections held on June 23, 2020, if necessary (if no candidate receives a majority of votes in a partisan primary election in South Carolina, the two top vote-getters advance to a head-to-head matchup two weeks later).
Once major party nominees are selected (and any petition candidates are certified), the general election will take place on November 3, 2020.
In addition to creating a competitive GOP primary, Toole’s decision will also open up a seat on the influential S.C. House labor, commerce and industry committee – which has been the focus of a lingering power struggle.
We will keep an eye on that race, as well …
***

Mac Tool Truck Locator
WANNA SOUND OFF?
Got something you’d like to say in response to one of our stories? We have an open microphone policy! Submit your own letter to the editor (or guest column) via-email HERE. Got a tip for a story? CLICK HERE. Got a technical question or a glitch to report? CLICK HERE. Want to help support what we’re doing? SUBSCRIBE HERE.
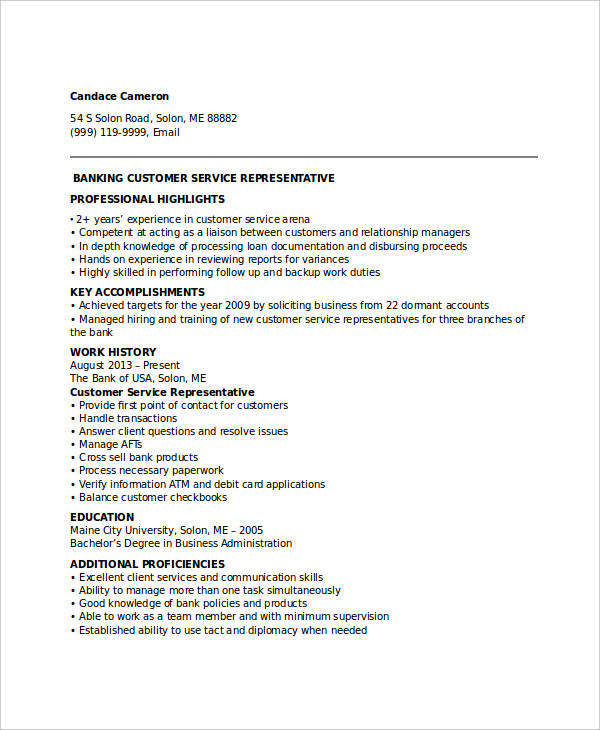 Banner: Facebook
Banner: FacebookYou may like

Up Arrow Symbol Mac

Finder
| Action | Keystroke |
|---|---|
| Open Sidebar item in a new Tab or Window (depending on Finder Preferences) | Cmd-Click |
| Switch Finder views (Icon, List, Column, Gallery) | Cmd-1, Cmd-2, Cmd-3, Cmd-4 |
| In List view, expand a folder | Right Arrow |
| In List view, collapse a folder | Left Arrow |
| Rename the selected file/folder | Press Return (or Enter) |
| Go into selected folder or open the selected file | Cmd-Down Arrow |
| Go to parent folder | Cmd-Up Arrow |
| Go Back | Cmd-[ |
| Go Forward | Cmd-] |
| Select the next icon in Icon and List views | Tab (Shift-Tab reverses direction) |
| Alternate columns in Column View | Tab (Shift-Tab reverses direction) |
| Resize one column to fit the longest file name (Column View) | Double-Click column divider (or the resize widget at the bottom of the column divider, depending on your setup) |
| Resize all columns to fit their longest file names (Column View) | Option Double-Click column divider (or the resize widget at the bottom of the column divider, depending on your setup) |
| Copy and Paste files | Cmd-C, then Cmd-V |
| Copy and Paste files Exactly (Keeps original ownership & permissions. Requires Admin username & password.) | Cmd-C, then Cmd-Option-Shift-V |
| Cut and Paste files (Move files) | Cmd-C, then Cmd-Option–V |
| Copy a File's Pathname | Cmd-Opt–C |
| Move a file instead of copying (Copies to the destination and removes it from the original disk.) | Cmd-Drag file to disk |
| Immediately Delete a File (does not put file in Trash) | Cmd-Opt–Delete |
| Move selected files to the Trash (called the Recycle Bin in Windows) | Cmd-Delete |
| Empty the Trash with warning (like emptying Recycle Bin in Windows) | Cmd-Shift-Delete |
| Empty the Trash with no warning (like emptying Recycle Bin in Windows) | Cmd-Opt-Shift-Delete |
| Cancel a drag-n-drop action while in the midst of dragging | Esc |
| Show Inspector (a single, live refreshing Info window) | Cmd-Opt-I |
| Undo the last action (such as rename file, copy file, etc.) | Cmd-Z |
| Toggle Hidden Files (Show Hidden Files or Hide Them). Also works in Open/Save dialogs! | Cmd-Shift-Period(.) May be a comma (,) instead of period for some languages. |
| Hide/Show Sidebar (on the left) | Cmd-Opt-S |
| Hide/Show Toolbar (on the top) and the Sidebar | Cmd-Opt-T |
| Move or Remove item in toolbar (at the top of the window). Works in most programs. | Cmd-Drag |
| Open Quick Look (Previews most types of files without having to open them) | Press the Spacebar (or Cmd-Y). On a trackpad can also tap with 3 fingers. |
| Zoom In/Out in Quick Look (Images & PDFs) | Pinch on a trackpad or hold Opt while scrolling. For images, hold Option to zoom to 100%. |
| Find Files | Cmd-F |
You can also scroll on a Mac using the spacebar, the up and down arrows. Using the down-arrow key to go down and the up-arrow key to go up. Located under the Apple symbol in the top-left. The keyboard symbol for the ESC key (which may be used when the usual Latin lettering 'Esc' is not preferred for labelling the key) is standardized in ISO/IEC 9995-7 as symbol 29, and in ISO 7000 'Graphical symbols for use on equipment' as symbol ISO-7000-2029. This symbol is encoded in Unicode as U+238B broken circle with northwest arrow (⎋). Lot's of folks come here looking for the Mac key symbol for the alt key or the option key or the control key or the open apple key, or other standard symbols for the Macintosh keyboard. Apparently it is a handy reference to have all the popular symbols for the special keys on the keyboard. Mac OSX Yosemite enables you to insert different types of arrows into your text through its Emoji & Symbols menu. Insert the symbol into any type of text, such as word processor documents and emails, to highlight important information or just as a decorative element. Over 100 different styles of arrows are included in the Emoji & Symbols menu.
To use a keyboard shortcut, press and hold one or more modifier keys and then press the last key of the shortcut. For example, to use Command-C (copy), press and hold the Command key, then the C key, then release both keys. Mac menus and keyboards often use symbols for certain keys, including modifier keys:
On keyboards made for Windows PCs, use the Alt key instead of Option, and the Windows logo key instead of Command.
The standard keyboard symbols you’ll encounter on most Mac and Apple keyboards are as follows, but we have a complete list below as well: The above list is the standard keyboard symbols for most keyboard shortcuts, below is a more complete list of some of the symbols that appear elsewhere in menus and the keys they map to.
Some keys on some Apple keyboards have special symbols and functions, such as for display brightness , keyboard brightness , Mission Control, and more. If these functions aren't available on your keyboard, you might be able to reproduce some of them by creating your own keyboard shortcuts. To use these keys as F1, F2, F3, or other standard function keys, combine them with the Fn key.
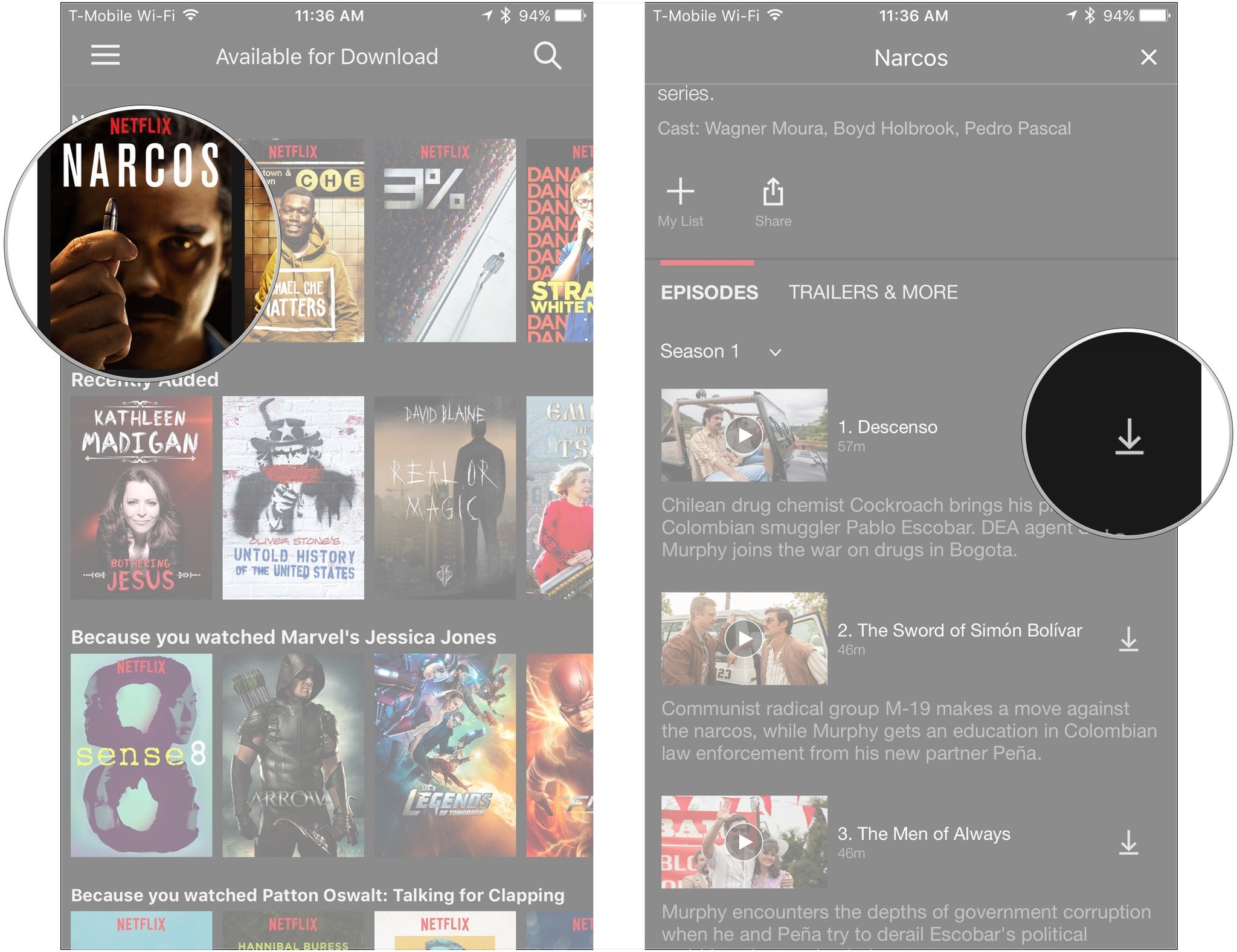
Cut, copy, paste, and other common shortcuts
- Command-X: Cut the selected item and copy it to the Clipboard.
- Command-C: Copy the selected item to the Clipboard. This also works for files in the Finder.
- Command-V: Paste the contents of the Clipboard into the current document or app. This also works for files in the Finder.
- Command-Z: Undo the previous command. You can then press Shift-Command-Z to Redo, reversing the undo command. In some apps, you can undo and redo multiple commands.
- Command-A: Select All items.
- Command-F: Find items in a document or open a Find window.
- Command-G: Find Again: Find the next occurrence of the item previously found. To find the previous occurrence, press Shift-Command-G.
- Command-H: Hide the windows of the front app. To view the front app but hide all other apps, press Option-Command-H.
- Command-M: Minimize the front window to the Dock. To minimize all windows of the front app, press Option-Command-M.
- Command-O: Open the selected item, or open a dialog to select a file to open.
- Command-P: Print the current document.
- Command-S: Save the current document.
- Command-T: Open a new tab.
- Command-W: Close the front window. To close all windows of the app, press Option-Command-W.
- Option-Command-Esc: Force quit an app.
- Command–Space bar: Show or hide the Spotlight search field. To perform a Spotlight search from a Finder window, press Command–Option–Space bar. (If you use multiple input sources to type in different languages, these shortcuts change input sources instead of showing Spotlight. Learn how to change a conflicting keyboard shortcut.)
- Control–Command–Space bar: Show the Character Viewer, from which you can choose emoji and other symbols.
- Control-Command-F: Use the app in full screen, if supported by the app.
- Space bar: Use Quick Look to preview the selected item.
- Command-Tab: Switch to the next most recently used app among your open apps.
- Shift-Command-5: In macOS Mojave or later, take a screenshot or make a screen recording. Or use Shift-Command-3 or Shift-Command-4 for screenshots. Learn more about screenshots.
- Shift-Command-N: Create a new folder in the Finder.
- Command-Comma (,): Open preferences for the front app.
Sleep, log out, and shut down shortcuts
You might need to press and hold some of these shortcuts for slightly longer than other shortcuts. This helps you to avoid using them unintentionally.
- Power button: Press to turn on your Mac or wake it from sleep. Press and hold for 1.5 seconds to put your Mac to sleep.* Continue holding to force your Mac to turn off.
- Option–Command–Power button* or Option–Command–Media Eject : Put your Mac to sleep.
- Control–Shift–Power button* or Control–Shift–Media Eject : Put your displays to sleep.
- Control–Power button* or Control–Media Eject : Display a dialog asking whether you want to restart, sleep, or shut down.
- Control–Command–Power button:* Force your Mac to restart, without prompting to save any open and unsaved documents.
- Control–Command–Media Eject : Quit all apps, then restart your Mac. If any open documents have unsaved changes, you will be asked whether you want to save them.
- Control–Option–Command–Power button* or Control–Option–Command–Media Eject : Quit all apps, then shut down your Mac. If any open documents have unsaved changes, you will be asked whether you want to save them.
- Control-Command-Q: Immediately lock your screen.
- Shift-Command-Q: Log out of your macOS user account. You will be asked to confirm. To log out immediately without confirming, press Option-Shift-Command-Q.
* Does not apply to the Touch ID sensor.
SilhouetteFX Silhouette 7.5.8 Win x64Invaluable in post-production, Silhouette continues to bring best-of-class tools to the visual effects industry. Using an entirely stereoscopic workflow, all capabilities of Silhouette, including its award winning rotoscoping, non-destructive paint, keying. SilhouetteFX Silhouette 7.5.8 (x64) 110 Mb Invaluable in post-production, Silhouette continues to bring best-of-class tools to the visual effects industry. Using an entirely stereoscopic workflow, all capabilities of Silhouette, including its award winning rotoscoping, non-destructive paint, keying, matting, warping, morphing, and 2D-3D. Silhouettefx silhouette 7 5 8 divided by 2.
Finder and system shortcuts
- Command-D: Duplicate the selected files.
- Command-E: Eject the selected disk or volume.
- Command-F: Start a Spotlight search in the Finder window.
- Command-I: Show the Get Info window for a selected file.
- Command-R: (1) When an alias is selected in the Finder: show the original file for the selected alias. (2) In some apps, such as Calendar or Safari, refresh or reload the page. (3) In Software Update preferences, check for software updates again.
- Shift-Command-C: Open the Computer window.
- Shift-Command-D: Open the desktop folder.
- Shift-Command-F: Open the Recents window, showing all of the files you viewed or changed recently.
- Shift-Command-G: Open a Go to Folder window.
- Shift-Command-H: Open the Home folder of the current macOS user account.
- Shift-Command-I: Open iCloud Drive.
- Shift-Command-K: Open the Network window.
- Option-Command-L: Open the Downloads folder.
- Shift-Command-N: Create a new folder.
- Shift-Command-O: Open the Documents folder.
- Shift-Command-P: Show or hide the Preview pane in Finder windows.
- Shift-Command-R: Open the AirDrop window.
- Shift-Command-T: Show or hide the tab bar in Finder windows.
- Control-Shift-Command-T: Add selected Finder item to the Dock (OS X Mavericks or later)
- Shift-Command-U: Open the Utilities folder.
- Option-Command-D: Show or hide the Dock.
- Control-Command-T: Add the selected item to the sidebar (OS X Mavericks or later).
- Option-Command-P: Hide or show the path bar in Finder windows.
- Option-Command-S: Hide or show the Sidebar in Finder windows.
- Command–Slash (/): Hide or show the status bar in Finder windows.
- Command-J: Show View Options.
- Command-K: Open the Connect to Server window.
- Control-Command-A: Make an alias of the selected item.
- Command-N: Open a new Finder window.
- Option-Command-N: Create a new Smart Folder.
- Command-T: Show or hide the tab bar when a single tab is open in the current Finder window.
- Option-Command-T: Show or hide the toolbar when a single tab is open in the current Finder window.
- Option-Command-V: Move the files in the Clipboard from their original location to the current location.
- Command-Y: Use Quick Look to preview the selected files.
- Option-Command-Y: View a Quick Look slideshow of the selected files.
- Command-1: View the items in the Finder window as icons.
- Command-2: View the items in a Finder window as a list.
- Command-3: View the items in a Finder window in columns.
- Command-4: View the items in a Finder window in a gallery.
- Command–Left Bracket ([): Go to the previous folder.
- Command–Right Bracket (]): Go to the next folder.
- Command–Up Arrow: Open the folder that contains the current folder.
- Command–Control–Up Arrow: Open the folder that contains the current folder in a new window.
- Command–Down Arrow: Open the selected item.
- Right Arrow: Open the selected folder. This works only when in list view.
- Left Arrow: Close the selected folder. This works only when in list view.
- Command-Delete: Move the selected item to the Trash.
- Shift-Command-Delete: Empty the Trash.
- Option-Shift-Command-Delete: Empty the Trash without confirmation dialog.
- Command–Brightness Down: Turn video mirroring on or off when your Mac is connected to more than one display.
- Option–Brightness Up: Open Displays preferences. This works with either Brightness key.
- Control–Brightness Up or Control–Brightness Down: Change the brightness of your external display, if supported by your display.
- Option–Shift–Brightness Up or Option–Shift–Brightness Down: Adjust the display brightness in smaller steps. Add the Control key to this shortcut to make the adjustment on your external display, if supported by your display.
- Option–Mission Control: Open Mission Control preferences.
- Command–Mission Control: Show the desktop.
- Control–Down Arrow: Show all windows of the front app.
- Option–Volume Up: Open Sound preferences. This works with any of the volume keys.
- Option–Shift–Volume Up or Option–Shift–Volume Down: Adjust the sound volume in smaller steps.
- Option–Keyboard Brightness Up: Open Keyboard preferences. This works with either Keyboard Brightness key.
- Option–Shift–Keyboard Brightness Up or Option–Shift–Keyboard Brightness Down: Adjust the keyboard brightness in smaller steps.
- Option key while double-clicking: Open the item in a separate window, then close the original window.
- Command key while double-clicking: Open a folder in a separate tab or window.
- Command key while dragging to another volume: Move the dragged item to the other volume, instead of copying it.
- Option key while dragging: Copy the dragged item. The pointer changes while you drag the item.
- Option-Command while dragging: Make an alias of the dragged item. The pointer changes while you drag the item.
- Option-click a disclosure triangle: Open all folders within the selected folder. This works only when in list view.
- Command-click a window title: See the folders that contain the current folder.
- Learn how to use Command or Shift to select multiple items in the Finder.
- Click the Go menu in the Finder menu bar to see shortcuts for opening many commonly used folders, such as Applications, Documents, Downloads, Utilities, and iCloud Drive.
Document shortcuts
The behavior of these shortcuts may vary with the app you're using.
- Command-B: Boldface the selected text, or turn boldfacing on or off.
- Command-I: Italicize the selected text, or turn italics on or off.
- Command-K: Add a web link.
- Command-U: Underline the selected text, or turn underlining on or off.
- Command-T: Show or hide the Fonts window.
- Command-D: Select the Desktop folder from within an Open dialog or Save dialog.
- Control-Command-D: Show or hide the definition of the selected word.
- Shift-Command-Colon (:): Display the Spelling and Grammar window.
- Command-Semicolon (;): Find misspelled words in the document.
- Option-Delete: Delete the word to the left of the insertion point.
- Control-H: Delete the character to the left of the insertion point. Or use Delete.
- Control-D: Delete the character to the right of the insertion point. Or use Fn-Delete.
- Fn-Delete: Forward delete on keyboards that don't have a Forward Delete key. Or use Control-D.
- Control-K: Delete the text between the insertion point and the end of the line or paragraph.
- Fn–Up Arrow: Page Up: Scroll up one page.
- Fn–Down Arrow: Page Down: Scroll down one page.
- Fn–Left Arrow: Home: Scroll to the beginning of a document.
- Fn–Right Arrow: End: Scroll to the end of a document.
- Command–Up Arrow: Move the insertion point to the beginning of the document.
- Command–Down Arrow: Move the insertion point to the end of the document.
- Command–Left Arrow: Move the insertion point to the beginning of the current line.
- Command–Right Arrow: Move the insertion point to the end of the current line.
- Option–Left Arrow: Move the insertion point to the beginning of the previous word.
- Option–Right Arrow: Move the insertion point to the end of the next word.
- Shift–Command–Up Arrow: Select the text between the insertion point and the beginning of the document.
- Shift–Command–Down Arrow: Select the text between the insertion point and the end of the document.
- Shift–Command–Left Arrow: Select the text between the insertion point and the beginning of the current line.
- Shift–Command–Right Arrow: Select the text between the insertion point and the end of the current line.
- Shift–Up Arrow: Extend text selection to the nearest character at the same horizontal location on the line above.
- Shift–Down Arrow: Extend text selection to the nearest character at the same horizontal location on the line below.
- Shift–Left Arrow: Extend text selection one character to the left.
- Shift–Right Arrow: Extend text selection one character to the right.
- Option–Shift–Up Arrow: Extend text selection to the beginning of the current paragraph, then to the beginning of the following paragraph if pressed again.
- Option–Shift–Down Arrow: Extend text selection to the end of the current paragraph, then to the end of the following paragraph if pressed again.
- Option–Shift–Left Arrow: Extend text selection to the beginning of the current word, then to the beginning of the following word if pressed again.
- Option–Shift–Right Arrow: Extend text selection to the end of the current word, then to the end of the following word if pressed again.
- Control-A: Move to the beginning of the line or paragraph.
- Control-E: Move to the end of a line or paragraph.
- Control-F: Move one character forward.
- Control-B: Move one character backward.
- Control-L: Center the cursor or selection in the visible area.
- Control-P: Move up one line.
- Control-N: Move down one line.
- Control-O: Insert a new line after the insertion point.
- Control-T: Swap the character behind the insertion point with the character in front of the insertion point.
- Command–Left Curly Bracket ({): Left align.
- Command–Right Curly Bracket (}): Right align.
- Shift–Command–Vertical bar (|): Center align.
- Option-Command-F: Go to the search field.
- Option-Command-T: Show or hide a toolbar in the app.
- Option-Command-C: Copy Style: Copy the formatting settings of the selected item to the Clipboard.
- Option-Command-V: Paste Style: Apply the copied style to the selected item.
- Option-Shift-Command-V: Paste and Match Style: Apply the style of the surrounding content to the item pasted within that content.
- Option-Command-I: Show or hide the inspector window.
- Shift-Command-P: Page setup: Display a window for selecting document settings.
- Shift-Command-S: Display the Save As dialog, or duplicate the current document.
- Shift–Command–Minus sign (-): Decrease the size of the selected item.
- Shift–Command–Plus sign (+): Increase the size of the selected item. Command–Equal sign (=) performs the same function.
- Shift–Command–Question mark (?): Open the Help menu.
Other shortcuts
For more shortcuts, check the shortcut abbreviations shown in the menus of your apps. Every app can have its own shortcuts, and shortcuts that work in one app might not work in another.
- Apple Music shortcuts: Choose Help > Keyboard shortcuts from the menu bar in the Music app.
- Other shortcuts: Choose Apple menu > System Preferences, click Keyboard, then click Shortcuts.
Learn more
- Create your own shortcuts and resolve conflicts between shortcuts
- Change the behavior of the function keys or modifier keys
The Apple Watch shows a bunch of different status icons at the top of the screen, including – the enigmatic red dot icon – to provide users essential information directly from the watch face.
Apart from displaying them at the top of your Apple Watch’s dial, it also contains several more in watch’s Control Center.
So, if you’ve recently made a switch from Android to Apple watch, there are chances that you might get confused about them just as much as I was when I first started using one.
Well, worry no more! Here’s the definitive guide to help you understand what the status icons and symbols at the top of your Apple Watch screen actually mean.
Status Icons on Apple Watch:
The Apple watch status icons and symbols are displayed without an accompanying text which makes it difficult for beginners to interpret them. Here’s an annotated list of all unknown watchOS 6 icons:
1. Red Dot Icon
This red dot icon on your Apple watch screen appears whenever you have an unread notification. To read a new notification, you can swipe down from the top of the watch face.
2. Charging Icon
The small green lightning bolt icon at the top of the screen indicates that your Apple Watch is currently charging.
3. Low Battery Icon
The red lightning bolt symbol appears on the screen whenever your Apple watch battery is low and needs charging.
4. Airplane Mode Icon
This icon indicates that Airplane mode is turned on. You will not be able to use Wireless features on your watch until you turn Airplane Mode off.
And even though you turn Airplane setting off on your Apple watch, it remains enabled for your iPhone.
5. Do Not Disturb Icon
This half-moon icon appears whenever Do Not Disturb mode is enabled on your watch. Panda bar 1 3 0 1. If this icon is visible, it means that calls and other notifications won’t ring or light up your Apple Watch home screen. However, this setting won’t have any effect on the alarms sound; they will continue to ring.
Imazing 2. Read More: 16 Best Free Apple Watch Games You can Play in 2020
Up Arrow Symbol Mac
6. Lock Icon
If you’re seeing a lock symbol at top of the display, it means the Apple Watch is locked and you will require to enter the passcode to unlock the screen.
7. Water Lock Icon
The icon indicates that the Water lock mode is turned on. Your Apple Watch automatically locks the display whenever you start doing swimming exercises to prevent accidental touches. Once you’re done, press or rotate the Digital Crown to unlock the display and clear water droplets from your watch.
Note: The water drop icon is available for only Apple Watch Series 2 and newer models.
8. Theater Mode Icon

This icon appears when the Theater Mode is turned on. Once enabled, it keeps your Apple Watch silent and its display dark until you wake it intentionally by tapping on the watch’s screen or turning the Digital Crown.
9. Workout Icon
The icon of a running man appears at the top of the screen whenever you’re using a workout app. After completing a workout, restart your Apple Watch.
10. No Cellular Network Icon
This Red Cross icon indicates that your Apple Watch GPS + Cellular models has lost connection or signal to the cellular network.
11. Disconnect Icon
If you’re seeing this icon on your screen, it means your Apple Watch and iPhone device are not connected. This problem may arise if your paired iPhone isn’t close enough to your watch, or when Wi-Fi and Bluetooth are turned off on the iPhone.
12. Connected Icon
This icon signifies that your Apple Watch is properly connected or paired with your iPhone device.
13. Wi-Fi Icon
This icon appears in the Control Center whenever your Apple Watch connects to a Wi-Fi network instead of your iPhone connection.
14. LTE Icon
The number of green dots denotes the signal strength with the connected cellular network.
15. Wireless Activity Icon
This icon appears on your Apple Watch screen when some sort of wireless activity is happening.
16. Microphone Icon
The Apple Watch’s microphone icon indicates that the audio is being recorded in the background.
Up Arrow Symbol In Mac
17. Now Playing Icon
The Now Playing icon appears at the top of the screen when you play audio on your watch or paired iPhone through the music and podcasts app.
Find files by name, text, date, size, extension, and more. Locate documents, email messages, PDFs, photos, etc. Preview files and text matches. Stop searching; start. Powerful file search tool for Mac. HoudahSpot is an versatile desktop search application. It builds upon Spotlight, which comes preinstalled with macOS. HoudahSpot is an advanced file search utility based upon the powerful MacOS X Spotlight database. Spotlight unleashed Create detailed queries to pinpoint the exact file you need Narrow down searches. Step by step, zero in on files Save active queries for direct access to your favorite files. Houdahspot 4 0 – advanced file search tool. HoudahSpot is an advanced file search utility based upon the powerful MacOS X Spotlight database. Spotlight unleashed Create detailed queries to pinpoint the exact file you need Narrow down searches.
18. Call Icon
This small green phone call icon appears at the home screen of Apple Watch while you’re talking with someone via watch or paired iPhone device.
19. Maps Icon
You can tap the Maps icon from the home screen to open the maps app on your watch to get directions.
20. Navigation Icon
This icon appears at the top of the Apple watch’s dial when you use third-party apps to get voice guided navigation. Restart your watch if the navigation icon remains on the screen after you’ve stopped using an app.
21. Walkie-Talkie Icon
You can talk with your friends instantly by adding them to the Walkie-Talkie app. Tap on this round-shaped yellow icon to open the Walkie-Talkie app on your watch.
Read More: How to Use Walkie-Talkie on Your Apple Watch
22. Location Indicator Icon
This arrow-type icon appearing on your screen means that an app is using location services on your Apple Watch.
23. AirPlay Icon
This Air-play icon is available inside the watch’s Control Center which allows you to choose your favorite audio output and switch it between Apple Watch speakers and AirPods or Bluetooth headphones.
Read More: 13 Best Apple Watch Alternatives in 2020
So, this was all folks! You may find all of these aforementioned watchOS 6 icons at the top of your Apple Watch screen, or in places like Control Center. Hope this article helped you learn the meaning of all Apple watch status icons and symbols.
If you think we missed out on any symbol, let us know in the comments section below, we will be happy to add them to the list.

Screen Grab On A Mac Shortcut

Drag the crosshair to select the area of the screen to capture. To move the selection, press and hold Space bar while dragging. To cancel taking the screenshot, press the Esc (Escape) key. To take the screenshot, release your mouse or trackpad button. If you see a thumbnail in the corner of your screen, click it to edit the screenshot. The shortcut calls up a small menu in the lower part of the screen with lots of options to choose from. This menu is new to Mac, as it first appeared in macOS Mojave in 2018. Before then, Mac users were limited to either using ⇧⌘3 to take a screenshot of the whole screen or ⇧⌘4 to select an area (these shortcuts still work the same). What to Do if Screen Capture on Mac Is Not Working. The shortcuts for screen capturing may not work for a few reasons. One of the most common ones: they are simply disabled. To fix that, do the following: From the Apple menu in the top left corner, open System Preferences and click on the Keyboard. In the new window, click on Shortcuts.
Use Shift-Command-5
If you're using macOS Mojave or later, press Shift-Command (⌘)-5 on your keyboard to see onscreen controls for recording the entire screen, recording a selected portion of the screen, or capturing a still image of your screen. You can also record the screen with QuickTime Player instead.
Record the entire screen
- Click in the onscreen controls. Your pointer changes to a camera .
- Click any screen to start recording that screen, or click Record in the onscreen controls.
- To stop recording, click in the menu bar. Or press Command-Control-Esc (Escape).
- Use the thumbnail to trim, share, save, or take other actions.
Record a selected portion of the screen
- Click in the onscreen controls.
- Drag to select an area of the screen to record. To move the entire selection, drag from within the selection.
- To start recording, click Record in the onscreen controls.
- To stop recording, click in the menu bar. Or press Command-Control-Esc (Escape).
- Use the thumbnail to trim, share, save, or take other actions.
Trim, share, and save
After you stop recording, a thumbnail of the video appears briefly in the lower-right corner of your screen.

- Take no action or swipe the thumbnail to the right and the recording is automatically saved.
- Click the thumbnail to open the recording. You can then click to trim the recording, or click to share it.
- Drag the thumbnail to move the recording to another location, such as to a document, an email, a Finder window, or the Trash.
- Control-click the thumbnail for more options. For example, you can change the save location, open the recording in an app, or delete the recording without saving it.
Change the settings
Click Options in the onscreen controls to change these settings:
- Save to: Choose where your recordings are automatically saved, such as Desktop, Documents, or Clipboard.
- Timer: Choose when to begin recording: immediately, 5 seconds, or 10 seconds after you click to record.
- Microphone: To record your voice or other audio along with your recording, choose a microphone.
- Show Floating Thumbnail: Choose whether to show the thumbnail.
- Remember Last Selection: Choose whether to default to the selections you made the last time you used this tool.
- Show Mouse Clicks: Choose whether to show a black circle around your pointer when you click in the recording.
Use QuickTime Player
- Open QuickTime Player from your Applications folder, then choose File > New Screen Recording from the menu bar. You will then see either the onscreen controls described above or the Screen Recording window described in the following steps.
- Before starting your recording, you can click the arrow next to to change the recording settings:
- To record your voice or other audio with the screen recording, choose a microphone. To monitor that audio during recording, adjust the volume slider (if you get audio feedback, lower the volume or use headphones with a microphone).
- To show a black circle around your pointer when you click, choose Show Mouse Clicks in Recording.
- To record your voice or other audio with the screen recording, choose a microphone. To monitor that audio during recording, adjust the volume slider (if you get audio feedback, lower the volume or use headphones with a microphone).
- To start recording, click and then take one of these actions:
- Click anywhere on the screen to begin recording the entire screen.
- Or drag to select an area to record, then click Start Recording within that area.
- To stop recording, click in the menu bar, or press Command-Control-Esc (Escape).
- After you stop recording, QuickTime Player automatically opens the recording. You can now play, edit, or share the recording.
Learn more
- When saving your recording automatically, your Mac uses the name ”Screen Recording date at time.mov”.
- To cancel making a recording, press the Esc key before clicking to record.
- You can open screen recordings with QuickTime Player, iMovie, and other apps that can edit or view videos.
- Some apps, such as DVD Player, might not let you record their windows.
- Learn how to record the screen on your iPhone, iPad, or iPod touch.
It’s impossible to know everything about a Mac computer. With the constant changes with each OS, you find hidden gems that make it easier to be productive.
Which Mac OS shortcuts are the most beneficial to learn? Well, that depends on your computing needs and use. Here are 25 of the top Mac OS shortcuts you need to try today.
1. Command Comma
Hit the Command + comma key to quickly open the preferences menu from the application you’re using. For example, if you’re using a browser, this shortcut opens the preferences for customizing your browser experience.
2. Command G
This is the nosey cousin of the ‘Find’ tool on your device. It opens the ‘Find’ window but takes things a step further by allowing you to go through the details of each instance of the word you’re finding.
3. Command F
When you want to find a word on a website or in a long document, fear not. Hitting Command + F brings up a tiny search bar that reveals how many instances of the word or phrase are on the page.
4. Command Shift A
There’s nothing more annoying than a lot of clicks to get to your most-used folders. Now you can use the Command + Shift + A keyboard combination to quickly open the applications on your Mac computer.
5. Command Shift 3
Getting a screen capture has never been easier. Hold down Command + Shift + 3 to take a full page screen capture.
6. Command V
One of the most common shortcuts on the Mac is Command + V. This is the paste tool that allows you to paste anything previously copied to your keyboard.
7. Command C
Command + C copies any information highlighted on your screen. It’s possible to erase a previous copy by simply copying new text on your page.
8. Command X
If you need to cut, the keyboard shortcut is Command + X. Hold down this keyboard combination to cut text, photos or objects from a document so it can be pasted later. This function deletes the content from its current page.
9. Command L
Are you dependent on your internet connection to understand the ways of the world? Well, you can get to Google faster with the Command + L keyboard shortcut. This shortcut highlights the search bar so you can type in your query faster.
10. Command Tab
Switch between open applications using the Command + Tab shortcut. This keyboard combination means having easier navigation while you work on multiple projects.
11. Command Option D
Xmind zen 9 1 3d. Need to quickly get to the Dock from wherever you’re working? Use the Command + Option + D shortcut to reveal the Dock at the bottom of your screen.
12. Function Left Arrow
Jump to the top or bottom of your screen using the Function key alongside the left arrow. This tool works great when websites don’t offer an option to jump to top or bottom on their navigation tools.
13. Command Left and Right Arrows
Did you know you don’t have to use the back and forward arrows in your browser toolbar? The keyboard shortcut Command + Left Arrow or Command + Right Arrow take you back a page or forward a page in your browser window.
14. Command Shift
Need to see all your open tabs in your browser window at once? Use the Command + Shift + keys to make it all happen at once.
15. Command Shift ]
If you need to navigate between open tabs in your web browser, you need only use Command + Shift + ] or Command + Shift + [.
16. Option Shift Volume
Mac computers allow you to make incremental changes to volume so you have more control. Just use the keyboard shortcut Option + Shift + Volume Keys to raise or lower the volume.
17. Function x2
Your Mac can offer dictation services. When you’re tired of typing, press the Function key twice to launch your dictation software.
18. Option Brightness
Screen Capture Shortcut
Despite what you may think, you probably want some way to customize your Mac viewing experience. It’s a beautiful device, but only gets better when you can choose your own display. Use the Options + Brightness (up or down) keys to make the experience your own.
This keyboard combination opens the Display menu so you can make changes to your visual experience.
19. Command Back Arrow
If you’re looking to move between open Windows on your Mac, you need to use the Command + Back Arrow keyboard combination.
20. Control Command Space
There’s no easier way to add emojis to your text than using the Control + Command + Space Bar keyboard combination. This opens the emoji keyboard you’re used to seeing on your phone.
21. Command P
Get a quick print job started using the Command + P keyboard combination. This opens the print dialog menu where you can customize from there.
22. Command Control Q
You can go grab your latte from the coffee shop counter without risking your device security. Simply press the Command + Control + Q keyboard combination and immediately lock your screen to protect your information from intruders.
23. Option Command Escape
Sometimes an application just won’t quit. You can force the issue using an Option + Command + Escape. This opens the Force Quit dialogue box so you can quit the application in question.
24. Shift Command 6
Newer MacBook users can use Shift + Command + 6 to take a picture of what’s on the touch bar.
25. Command I
New email messages can be opened using the content of the page you’re visiting. Just use the Command + I keyboard shortcut to use this tool. This keyboard shortcut only works on newer devices. Splayerx 1 2 6 download free.
Mac OS Shortcuts
You can use Mac OS shortcuts to skip using a mouse or clicking throughout your pages. There’s an infinite number of keyboard combinations to choose from on any given Mac OS.
Learning even a handful can help you get tasks done faster and easier. For more information and tips, visit our blog for updates.
Screen Capture App For Mac
If you’ve been a Mac user for a while, you might have noticed that the venerable Screenshot (formerly Grab) app, the app you use to manage screen capture features including timed shots and cursor visibility, is no longer in your Utilities folder in macOS Mojave.
In its place, Mojave has more and better screen-shooting capabilities than any version of macOS before it. Screenshot’s functionality and more are woven into the fabric of Mojave itself. Furthermore, Screenshot has been updated in several useful ways.
All of your old favorite keyboard shortcuts for screen capture — the ones you’ve known and loved on the Mac since time immemorial — still work the same as always:
To capture the entire screen:
- PressCommand +Shift+3.
- There is no Step 2.
To capture part of the screen:
- Press Command +Shift+4.
- Move the pointer (crosshair icon) to where you want to start the screenshot.
- Press the mouse or trackpad button, then drag over the area you want to capture.
- Release the mouse or trackpad button to capture the selected area.
To cancel, press Esc before you release the mouse button.
To capture a window or the menu bar:
- Press Command +Shift+4 and then press the Spacebar.
- Move the pointer (camera icon) over the area you wish to capture; when it is highlighted, click to capture the selected item.
To cancel, press Esc before you click.
To capture a menu and its title:
- Open the menu to display the menu commands.
- Press Command +Shift+4.
- Drag the pointer (crosshair icon) over the entire menu.
If you want to exclude the menu’s title, press Command+Shift+4, press the Spacebar, move the pointer (camera icon) over the menu to highlight it, then click.
Mojave screen-shooting 101
In addition to the old, familiar screenshot shortcuts just discussed, Mojave adds a third keyboard shortcut that includes everything you can do using the other shortcuts and more.
That fabulous new shortcut is Command +Shift+5, and you’d be wise to memorize it because, like the other two screenshot keyboard shortcuts, it doesn’t appear in any menu or application. If you’re going to memorize only one shortcut for screen captures, it should be Command +Shift+5, which will open the floating palette of screen-shooting options shown here.
To capture your screen as a still image, first click the appropriate button: Capture Entire Screen, Capture Selected Window, or Capture Selected Portion. When everything is the way you want it, click the Capture button.
What happens next, before the screenshot appears on your desktop (by default), is new in Mojave. The new thing is a floating thumbnail that appears in the lower-right corner of your screen (above the Trash icon shown here).
If you do nothing, the floating thumbnail will disappear after a few seconds and the screenshot will appear on the desktop by default.
But click the floating thumbnail before it goes away and a wonderful new thing happens: A window appears with a bevy of useful tools for modifying images, as shown.
These tools are known as Markup — a systemwide set of tools for annotating PDF and image files.
And, as you just saw, these tools also appear if you click the floating thumbnail of a screenshot before it disappears.
These powerful tools enable you to annotate screenshots in ways never before possible without a third-party graphics app. Now you can easily add circles, boxes, arrows, and text to your screenshots, image files, and PDFs without even launching an app.
When you’ve finished annotating and editing your screenshot, click Done in the upper-left corner of the window.
Mojave screen-shooting options
If you want to change the location where your screenshots are saved, click the Options menu, which is available after you press Command +Shift+5. The Options menu also allows you to select a timer of None (the default), 5 seconds, or 10 seconds.
Finally, the Options menu lets you enable or disable the floating thumbnail, show or hide the mouse pointer, and remember the last selection you made (for your next screenshot).
Another set of options appears when you right- or Control-click the floating thumbnail, as shown.
Note that selecting Markup is the same as clicking the floating thumbnail — it opens the Markup window so you can annotate your screenshot.
Mojave screen recording
Screen recording — movies of your Mac (or iDevice) screens — has been around for a few years on the Mac, but it’s been buried in the QuickTime Player app. I didn’t discuss it in that chapter because the new Mojave way is so much easier and more convenient. (If you want to make a movie of your iDevice screen, you’ll still need to use QuickTime Player.)
https://altagoo.weebly.com/new-apple-mac-software.html. Anyway, to make a movie of all or part of your Mac screen, begin by pressing Command +Shift+5. Then click either the Record Entire Screen or Record Selected Portion. If you click Record Entire Screen, the recording begins immediately; if you click Record Selected Portion, you need to drag the on-screen handles to select the area you want to record, and then click the Record button.
To end the recording, click the Stop button in the menu bar, as shown.
When the floating thumbnail appears in the lower-right corner of your screen, you can right- or Control-click it for additional options, or do nothing to have the screen recording saved in your default location.

Uitpakken Zip Bestand Mac

Sudo unzip zipfilename.zip if the zip file is protected with some password, then use the following command: sudo ubzip -P zipfilename.zip Please make sure you use -P (capital P) not -p because the are different options. OPTION 2 – If the zip file is not present in the same directory and we want to extract/unzip the file in different. Het zip-bestand is eenvoudigweg de gecomprimeerde data gepresenteerd als een enkel archief. Hoe Zip-bestanden te openen op een Mac. Apple apps macbook. Het uitpakken van een zip-bestand op een Mac is supereenvoudig: Zoek het zip-archiefbestand op in de Finder van de Mac; Dubbelklik op het.zip-archiefbestand om te beginnen met het uitpakken van het zip-archief.
This site uses cookies. By continuing to browse this site, you are agreeing to our Cookie Policy.
- Unarchiver is a very popular solution to open all sorts of archive formats on a Mac, it has been discussed here before as an alternate when you need to open and unrar RAR files in Mac OS X as well, and it can basically open any imaginable archive format you may come across whether it’s 7z, zip, sit, tgz, tar, gz, rar, bzip, hqx, and much more, and whether or not it’s arriving from a.
- . Start de 7-Zip programma. Klik op 'Bestand' en kies dan de optie 'Open'. Navigeer naar de map waarin het MSI-bestand zich bevindt. Klik op het MSI-bestand en klik vervolgens op de knop 'OK' om het bestand te openen in 7-Zip. Klik op de 'Extract' knop om de componenten van het MSI-bestand uit te pakken naar een map van uw keuze.
Duplicate file finder portable. Your browser has JavaScript disabled. If you would like to use all features of this site, it is mandatory to enable JavaScript.
Latests posts in 'Forum'
Latests posts in 'The lounge'
- Bepaalde bestanden worden soms gecomprimeerd met ECM.
Dit omdat dit een heel sterke comprimering geeft en hierbij de bestanden echt super klein kunnen worden gedeeld.
Dit wordt bv veel gebruikt om Roms te delen van spelletjes, etc.
Nu was ik al een tijdje op zoek naar een tool waarmee je .ecm bestanden kunt uitpakken op Apple (Macbook pro, OSx).
Lange tijd heb ik niets gevonden voor Mac (of het werkte niet meer) tot vandaag.
Hierbij deel ik dan ook de bestanden waarmee je dit kan verwezenlijken.
Instructies:
Open terminal en voer het commando uit, zoals bv:- ./unecm /Path/to/MyISO.bin.ecm /Path/to/MyISO.bin
Mogelijk dien je eerst uitvoer rechten te geven aan het unecm bestand (chmod +x).
Succes en hopelijk is iemand hier iets mee.4,789 times viewed
7-Zip is a file archiver with a high compression ratio.
Download 7-Zip 19.00 (2019-02-21) for Windows:
| Link | Type | Windows | Size |
|---|---|---|---|
| Download | .exe | 32-bit x86 | 1.2 MB |
| Download | .exe | 64-bit x64 | 1.4 MB |
Download 7-Zip 20.02 alpha (2020-08-08) for Windows:
| Link | Type | Windows | Size |
|---|---|---|---|
| Download | .exe | 32-bit x86 | 1.2 MB |
| Download | .exe | 64-bit x64 | 1.4 MB |
| Download | .exe | 64-bit ARM64 | 1.5 MB |
License
7-Zip is free software with open source. The most of the code is under the GNU LGPL license. Some parts of the code are under the BSD 3-clause License. Also there is unRAR license restriction for some parts of the code. Read 7-Zip License information.
Office word for mac. Create, edit, collaborate, and share documents using Word for Mac. Now it’s easier than ever to write, design, and work seamlessly across your devices & with others. Share your files and collaborate in real time within a document or edit Office docs attached to emails. Start quickly with the most recent versions of Word, Excel, PowerPoint, Outlook, OneNote and OneDrive —combining the familiarity of Office and the unique Mac features you love. Work online or offline, on your own or with others in real time—whatever works for what you’re doing.
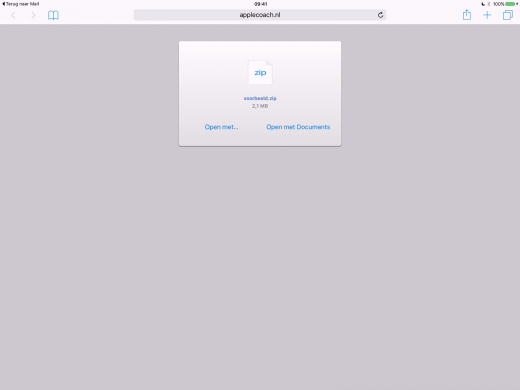
You can use 7-Zip on any computer, including a computer in a commercial organization. You don't need to register or pay for 7-Zip.
The main features of 7-Zip
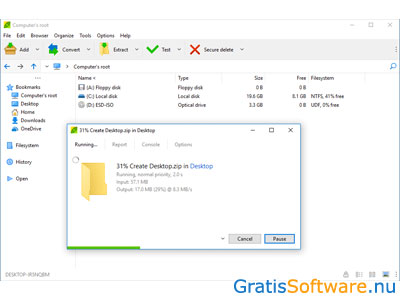
- High compression ratio in 7z format with LZMA and LZMA2 compression
- Supported formats:
- Packing / unpacking: 7z, XZ, BZIP2, GZIP, TAR, ZIP and WIM
- Unpacking only: AR, ARJ, CAB, CHM, CPIO, CramFS, DMG, EXT, FAT, GPT, HFS, IHEX, ISO, LZH, LZMA, MBR, MSI, NSIS, NTFS, QCOW2, RAR, RPM, SquashFS, UDF, UEFI, VDI, VHD, VMDK, WIM, XAR and Z.
- For ZIP and GZIP formats, 7-Zip provides a compression ratio that is 2-10 % better than the ratio provided by PKZip and WinZip
- Strong AES-256 encryption in 7z and ZIP formats
- Self-extracting capability for 7z format
- Integration with Windows Shell
- Powerful File Manager
- Powerful command line version
- Plugin for FAR Manager
- Localizations for 87 languages
7-Zip works in Windows 10 / 8 / 7 / Vista / XP / 2019 / 2016 / 2012 / 2008 / 2003 / 2000.
p7zip - the port of the command line version of 7-Zip to Linux/Posix.
On 7-Zip's SourceForge Page you can find a forum, bug reports, and feature request systems.
Compression ratio
We compared 7-Zip with WinRAR 5.20.
FILE SETS: Mozilla Firefox 34.0.5 for Windows and Google Earth 6.2.2.6613 for Windows.
| Archiver | Mozilla Firefox | Google Earth | ||
|---|---|---|---|---|
| 65 files 85 280 391 bytes | 483 files 110 700 519 bytes | |||
| Compressed size | Ratio | Compressed size | Ratio | |
| 7-Zip 9.35 -mx | 39 357 375 | 100% | 15 964 369 | 100% |
| WinRAR 5.20 -m5 -s -ma5 -md128m | 41 789 543 | 106% | 17 035 432 | 107% |
Compression ratio results are very dependent upon the data used for the tests. Usually, 7-Zip compresses to 7z format 30-70% better than to zip format. And 7-Zip compresses to zip format 2-10% better than most of other zip compatible programs.
This site uses cookies. By continuing to browse this site, you are agreeing to our Cookie Policy.
Your browser has JavaScript disabled. If you would like to use all features of this site, it is mandatory to enable JavaScript.
Latests posts in 'Forum'
Latests posts in 'The lounge'
Uitpakken Zip Bestand Mac Download
- Bepaalde bestanden worden soms gecomprimeerd met ECM.
Dit omdat dit een heel sterke comprimering geeft en hierbij de bestanden echt super klein kunnen worden gedeeld.
Dit wordt bv veel gebruikt om Roms te delen van spelletjes, etc.
Nu was ik al een tijdje op zoek naar een tool waarmee je .ecm bestanden kunt uitpakken op Apple (Macbook pro, OSx).
Lange tijd heb ik niets gevonden voor Mac (of het werkte niet meer) tot vandaag.
Hierbij deel ik dan ook de bestanden waarmee je dit kan verwezenlijken.
Instructies:
Open terminal en voer het commando uit, zoals bv:- ./unecm /Path/to/MyISO.bin.ecm /Path/to/MyISO.bin
Mogelijk dien je eerst uitvoer rechten te geven aan het unecm bestand (chmod +x).
Succes en hopelijk is iemand hier iets mee.4,789 times viewed

Simplyrar For Mac

As the name suggests, SimplyRAR is a very easy to use archiver that makes archiving and unarchiving files a breeze. Opening archives is as easy as simply browsing to them, and SimplyRAR instantly displays a log of the results. The same goes for archiving RAR files on SimplyRAR. How to use control f on mac. Even easier is the fact that - as in Windows with the - you can simply right click on an archive to zip it up or unzip it.
Simplyrar For Macbook Pro
Onedocs 1 8 download free. Unfortunately, the developer of SimplyRAR doesn't seem to be in business anymore, meaning it will be difficult to get support for this app if you have any problems. It's possible that the SimplyRAR license holders of the protocol have 'banned' this app which is possibly why the developer has disappeared. There have also been some complaints that it uses a lot of RAM. SimplyRAR is one of the easiest RAR archive tools out there on the Mac.
The latest version of SimplyRAR is unknown on Mac Informer. It is a perfect match for File Compression in the System Tools category. The app is developed by com.rvm. SimplyRAR is an easy-to-use file archiver for your Mac.One of the problems with RAR archivers for the Mac like RAR - which is essentially the same as WinRAR, except for Macs, obviously - is that they often come without any kind of graphical user. Next, drag and drop your movie into the SimplyRAR software, then choose a compression method. After this, choose the options you want that are on the lower right hand corner. Next, choose how you want your volumes to be split, then go ahead and compress the file. There are dedicated Mac apps to archive unarchive files with more features. Even if the Mac has a built-in option to an archive file. These Mac archiver apps are offering premium features such as password protection, drag and drop archive, etc. The unarchiver apps for Mac are available both for free and paid with additional features.
Best free web video capture software for mac. Ifunia media player 3 3 0. Download free Mac archiver. B1 is macintosh archive software utility, available for Mac OS X. Compression and decompression for Mac. Zip, rar, b1, 7z, unzip,. 7zX for Mac, free and safe download. Most people on the Mac use Stuffit Expander to compress and decompress files but there are some occasions where this. The famous Windows compression tool on Mac. Serum for mac trial.
Since version 3.90 is also a WinRAR version for Windows x64 is available. If you use Windows x64, it is strongly recommended to install 64 bit WinRAR version. It provides a higher performance and better shell integration than 32 bit version.
Designed to work on XP/2003/Vista/2008/Windows 7/Windows 8, WinRAR provides complete support for RAR and ZIP archives and is able to unpack and convert CAB, ARJ, LZH, TAR, GZ, ACE, UUE, BZ2, JAR, ISO, XZ, Z, 7-Zip archives.
WinRAR is available in over 40 languages. There is also a 64 Bit version availabe.The command line version RAR is available for Linux, FreeBSD and MAC OS X.
WinRAR for Windows costs USD 29.00 for a single-user license. We use a volume pricing system that gives our customers better prices the more licenses they buy.
No need to purchase add-ons to create self-extracting files, it is all included.
Unlike the competition WinRAR has already integrated the ability to create and change SFX archives (.exe files) using default and external SFX modules. So when you purchase WinRAR license you are buying a license for the complete technology.
For more information & to download the evaluation copy, visit www.win-rar.com.
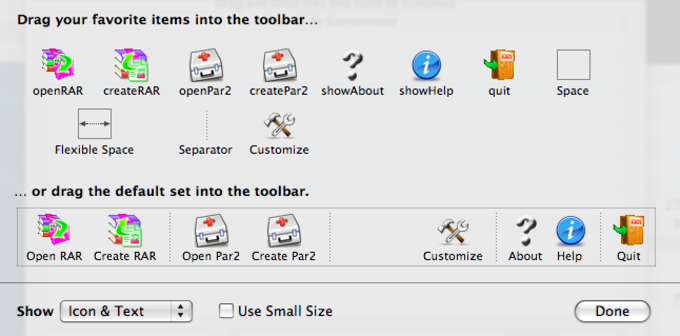
SimplyRAR 1.09 Description:
SimplyRAR for Mac - A very small and easy to use OS X application that enables you to expand RAR archives and create new ones, quickly and effortlessly
Data compression is very important whenever you need to share or backup different documents and files. The Mac OS X Archive Utility cannot deal with RAR archives, which makes using a third party application necessary. SimplyRAR is a very small and easy to use application that enables you to expand RAR archives or create new ones. SimplyRAR is not currently under development and requires at least Mac OS X 10.4 to run, but is also working on more recent operating systems, such as Mountain Lion. SimplyRAR comes with drag and drop support (you can drop the RAR archive on top of the SimplyRAR dock icon), but also places an entry in your contextual menu (press right click to send the archive to SimplyRAR). Additionally, in the SimplyRAR main window you can locate the “Open RAR” button in the top toolbar.
Conclusion
To conclude SimplyRAR works on Mac OS X 10.4 operating system and can be easily downloaded using the below download link according to Freeware license. The download file is only 5.2 MB KB in size.SimplyRAR was filed under the Compression category and was reviewed in softlookup.com and receive 5/5 Score.
SimplyRAR has been tested by our team against viruses, spyware, adware, trojan, backdoors and was found to be 100% clean. We will recheck SimplyRAR when updated to assure that it remains clean.
SimplyRAR user Review
Please review SimplyRAR application and submit your comments below. We will collect all comments in an effort to determine whether the SimplyRAR software is reliable, perform as expected and deliver the promised features and functionalities.Popularity 10/10 - Downloads - 384 - Score - 5/5
| Category: | Compression |
| Publisher: | Reflections Visual Multimedia |
| Last Updated: | 03/04/2019 |
| Requirements: | Mac OS X 10.4 or later |
| License: | Freeware |
| Operating system: | Mac OS X 10.4 |
| Hits: | 767 |
| File size: | 5.2 MB KB |
| Price: | Not specified |
Simplyrar For Macbook Air
| Leave A comment | |
| Name: * | E-Mail: * |
| Comment: * | |




